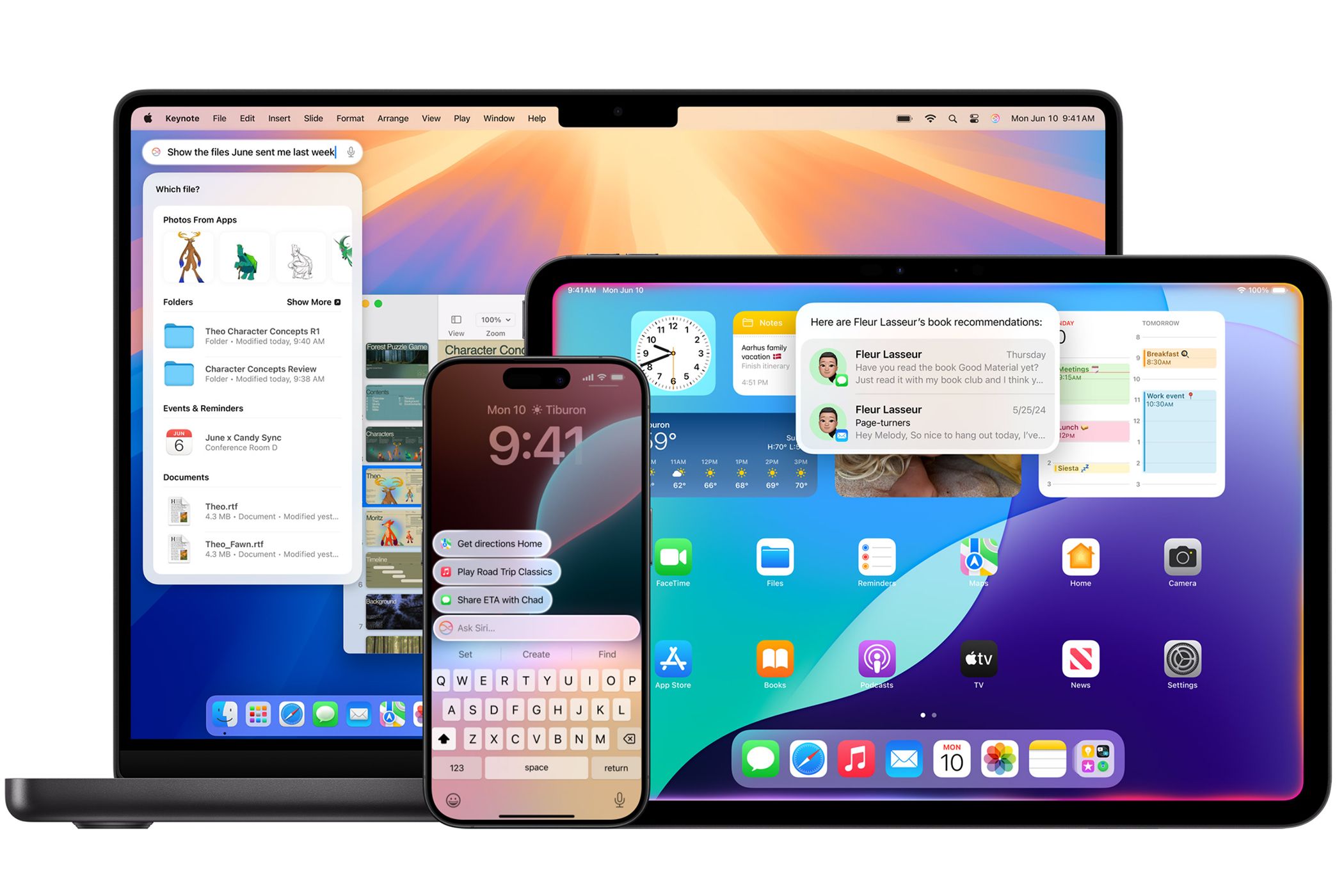
1. Revising Your Username: A Step-by-Step Guide Through Control Panel Settings

[6 \Times \Frac{b}{6} = 9 \Times 6 \
The Windows 10 display settings allow you to change the appearance of your desktop and customize it to your liking. There are many different display settings you can adjust, from adjusting the brightness of your screen to choosing the size of text and icons on your monitor. Here is a step-by-step guide on how to adjust your Windows 10 display settings.
1. Find the Start button located at the bottom left corner of your screen. Click on the Start button and then select Settings.
2. In the Settings window, click on System.
3. On the left side of the window, click on Display. This will open up the display settings options.
4. You can adjust the brightness of your screen by using the slider located at the top of the page. You can also change the scaling of your screen by selecting one of the preset sizes or manually adjusting the slider.
5. To adjust the size of text and icons on your monitor, scroll down to the Scale and layout section. Here you can choose between the recommended size and manually entering a custom size. Once you have chosen the size you would like, click the Apply button to save your changes.
6. You can also adjust the orientation of your display by clicking the dropdown menu located under Orientation. You have the options to choose between landscape, portrait, and rotated.
7. Next, scroll down to the Multiple displays section. Here you can choose to extend your display or duplicate it onto another monitor.
8. Finally, scroll down to the Advanced display settings section. Here you can find more advanced display settings such as resolution and color depth.
By making these adjustments to your Windows 10 display settings, you can customize your desktop to fit your personal preference. Additionally, these settings can help improve the clarity of your monitor for a better viewing experience.
Post navigation
What type of maintenance tasks should I be performing on my PC to keep it running efficiently?
What is the best way to clean my computer’s registry?
Also read:
- [New] Unmatched AI Tools for Visual Storytelling
- [Updated] Repeat Revelry Televised Looping of Online Media Content
- 全能硬碟擦除解決方案:便利Windows 11、10、8以及7使用者清理存儲空間
- Best Ways to Bypass iCloud Activation Lock on Apple iPhone 8/iPad/iPod
- Comment Migrer en Douceur Vers Windows 64-Bits Depuis Windows 7, Tout en Préservant Vos Fichiers
- Fast Track: Mastering the Art of Retrieving Erased Saved Data on Your Xbox 36Amid
- Guía Paso a Paso Para Rescatar Archivos Eliminados en Windows Server 2012 R2
- Harness Ease of Video Editing on Windows 11
- How to Fix the Frustrating 'Error 126: Unable to Connect' On Your PC
- In 2024, Pokemon Go No GPS Signal? Heres Every Possible Solution On Apple iPhone SE (2022) | Dr.fone
- Life360 Learn How Everything Works On Vivo X Flip | Dr.fone
- Surgical Intervention May Be Necessary for Certain Types of Eye Injuries to Preserve Vision and Prevent Further Damage
- Synthesize Knowledge: Integrating ChatGPT
- Trasforma Il Tuo PC Da Windows 7 32 Bit a 64 Bit Senza Perdere Dati
- Ultimate Fixes & Troubleshooting Tips for Resolving Windows 0X800f081e/0x20003 Errors
- Update System with Intel HD520 Driver
- Title: 1. Revising Your Username: A Step-by-Step Guide Through Control Panel Settings
- Author: Joseph
- Created at : 2025-03-04 16:50:18
- Updated at : 2025-03-07 17:10:32
- Link: https://win-fantastic.techidaily.com/1-revising-your-username-a-step-by-step-guide-through-control-panel-settings/
- License: This work is licensed under CC BY-NC-SA 4.0.