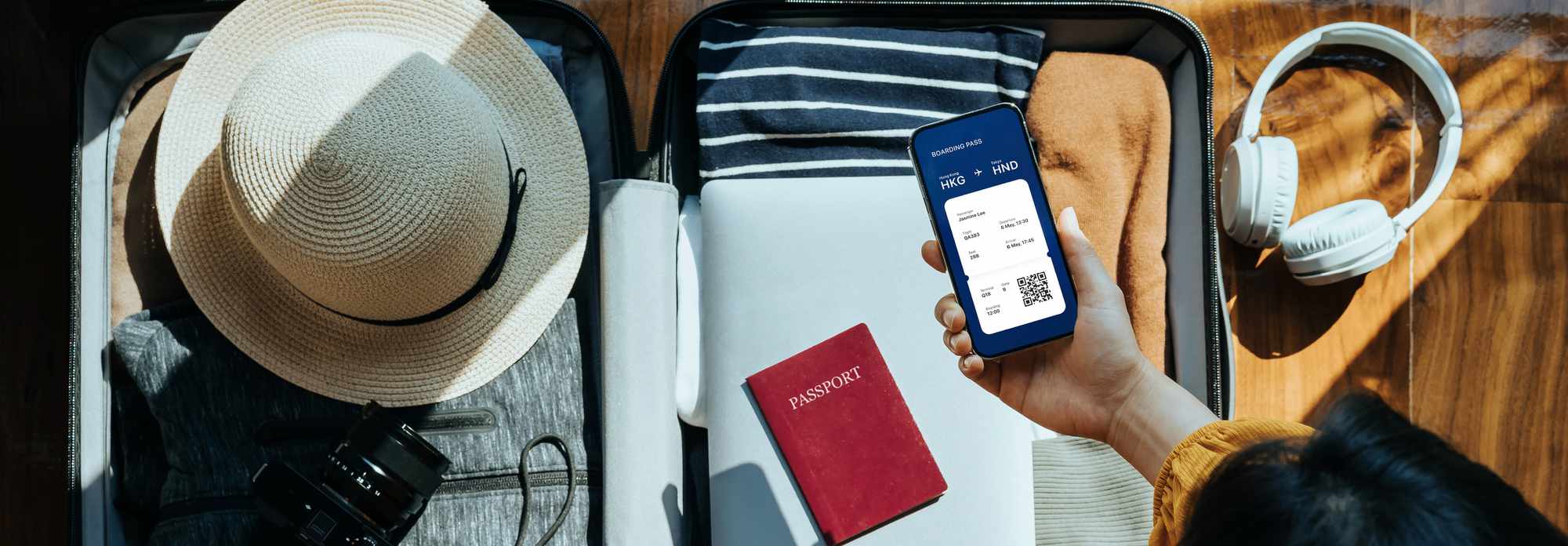
Add/Remove User Profiles Easily: A Step-by-Step Guide on Using the Control Panel - Tips From YL Computing

[B = 54 \
The Windows 10 display settings allow you to change the appearance of your desktop and customize it to your liking. There are many different display settings you can adjust, from adjusting the brightness of your screen to choosing the size of text and icons on your monitor. Here is a step-by-step guide on how to adjust your Windows 10 display settings.
1. Find the Start button located at the bottom left corner of your screen. Click on the Start button and then select Settings.
2. In the Settings window, click on System.
3. On the left side of the window, click on Display. This will open up the display settings options.
4. You can adjust the brightness of your screen by using the slider located at the top of the page. You can also change the scaling of your screen by selecting one of the preset sizes or manually adjusting the slider.
5. To adjust the size of text and icons on your monitor, scroll down to the Scale and layout section. Here you can choose between the recommended size and manually entering a custom size. Once you have chosen the size you would like, click the Apply button to save your changes.
6. You can also adjust the orientation of your display by clicking the dropdown menu located under Orientation. You have the options to choose between landscape, portrait, and rotated.
7. Next, scroll down to the Multiple displays section. Here you can choose to extend your display or duplicate it onto another monitor.
8. Finally, scroll down to the Advanced display settings section. Here you can find more advanced display settings such as resolution and color depth.
By making these adjustments to your Windows 10 display settings, you can customize your desktop to fit your personal preference. Additionally, these settings can help improve the clarity of your monitor for a better viewing experience.
Post navigation
What type of maintenance tasks should I be performing on my PC to keep it running efficiently?
What is the best way to clean my computer’s registry?
Also read:
- [New] In 2024, No Downloads Needed? Discover Our List of 5 Best Online GIF-to-Video Services
- [New] Tactics for Avoiding a YouTube Sanction
- [Updated] Pinterest Video Extraction The Ultimate Guide to the Best Tools
- 改善された形式に変換する方法:チェックファイルの3つのアプローチ
- 如何利用 WinPE USB 驱动器成功部署 Windows 1N 系统影像:详解
- Crafting a Compelling Narrative A Key to More Viewers and Subscribers for 2024
- Discovering Exceptional Cost-Free Replacements for Win32 Disk Image Software
- Elite Equipment Showcasing Gameplay Innovations
- Gevolgd Lösung Von Dokumente-Karte Lösen in Windows 11 - Schnelllösungen Und Tipps Bereitstellen!
- How to Transfer Contacts from Samsung Galaxy F34 5G To Phone | Dr.fone
- Pasos Fáciles Para Editar Una Secuencia De Respaldo en La Navegación Web
- Problème De Chargement Du Système D'exploitation Windows 10 Résolu
- Reasons why Pokémon GPS does not Work On Infinix Note 30 VIP? | Dr.fone
- The Ultimate Guide to Huawei MediaPad M5: Exceptional Viewing & Listening Pleasure
- Wie Erstellt Man Ein Vollständiges Backup Für Windows 11 Auf PC Und Servern?
- Title: Add/Remove User Profiles Easily: A Step-by-Step Guide on Using the Control Panel - Tips From YL Computing
- Author: Joseph
- Created at : 2025-03-05 17:28:06
- Updated at : 2025-03-07 16:18:14
- Link: https://win-fantastic.techidaily.com/addremove-user-profiles-easily-a-step-by-step-guide-on-using-the-control-panel-tips-from-yl-computing/
- License: This work is licensed under CC BY-NC-SA 4.0.