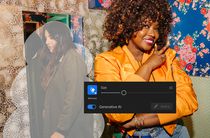
Avoid Slower PC Speeds with YL Computing: A Guide on Preventing Unnecessary Program Run-Throughs in the Background

[\Frac{b}{6} = 9 \
The Windows 10 display settings allow you to change the appearance of your desktop and customize it to your liking. There are many different display settings you can adjust, from adjusting the brightness of your screen to choosing the size of text and icons on your monitor. Here is a step-by-step guide on how to adjust your Windows 10 display settings.
1. Find the Start button located at the bottom left corner of your screen. Click on the Start button and then select Settings.
2. In the Settings window, click on System.
3. On the left side of the window, click on Display. This will open up the display settings options.
4. You can adjust the brightness of your screen by using the slider located at the top of the page. You can also change the scaling of your screen by selecting one of the preset sizes or manually adjusting the slider.
5. To adjust the size of text and icons on your monitor, scroll down to the Scale and layout section. Here you can choose between the recommended size and manually entering a custom size. Once you have chosen the size you would like, click the Apply button to save your changes.
6. You can also adjust the orientation of your display by clicking the dropdown menu located under Orientation. You have the options to choose between landscape, portrait, and rotated.
7. Next, scroll down to the Multiple displays section. Here you can choose to extend your display or duplicate it onto another monitor.
8. Finally, scroll down to the Advanced display settings section. Here you can find more advanced display settings such as resolution and color depth.
By making these adjustments to your Windows 10 display settings, you can customize your desktop to fit your personal preference. Additionally, these settings can help improve the clarity of your monitor for a better viewing experience.
Post navigation
What type of maintenance tasks should I be performing on my PC to keep it running efficiently?
What is the best way to clean my computer’s registry?
Also read:
- [New] Breaking the Monotony Innovative YT Playlist Shuffling for 2024
- [New] Effortless Broadcast Blending A Guide to OBS+Zoom
- [New] EyeLaughs Funny Image Generator
- [New] Skyrocket Your Game with These #7-14 Stardew Mods for 2024
- Apologies for the Hiccup: Navigating Words with Errors - Fixes & Guidance
- Best Methods to Repair Critical System Files on Windows 11 & 10
- Chromebook Screenshots Made Easy Top 5 App Choices
- Comment Pouvez-Vous Transférer Votre Stockage De HDD À Un SSD Sans Fibre Channel, en Passant Par USB ?
- Convierte Tu Video MPE a Formato M4A Para Reproductores Multimedia Gratuitamente en Línea
- Download Latest NVIDIA Drivers Compatible with Windows 10 - Hassle-Free
- Enhanced Browser Speed with Refined Cookie Processing: A Leap Forward for Google Chrome Efficiency
- Genaue Schritt-Für-Schritt-Anleitung Zum Übertragen Von Fotos Vom iPhone Zu Einem Lenovo Tablet - Entdecken Sie Die 4 Effektivsten Techniken!
- OBS vs ShadowPlay - Which to Choose
- Proses Perhitungan Jumlah Bacaan/Menulis Pada SSD Ke HDD Menggunakan Windows (Secure Boot)
- Recupere Su SharePoint: Cómo Recuperar Archivos Eliminados Que No Están en La Papelera De Reciclaje [Guía Completa]
- Ultimate Guide to Making Your Own Bootable Recovery Drive on Dell, HP & Lenovo Systems
- Title: Avoid Slower PC Speeds with YL Computing: A Guide on Preventing Unnecessary Program Run-Throughs in the Background
- Author: Joseph
- Created at : 2025-03-04 16:59:04
- Updated at : 2025-03-07 16:27:50
- Link: https://win-fantastic.techidaily.com/avoid-slower-pc-speeds-with-yl-computing-a-guide-on-preventing-unnecessary-program-run-throughs-in-the-background/
- License: This work is licensed under CC BY-NC-SA 4.0.