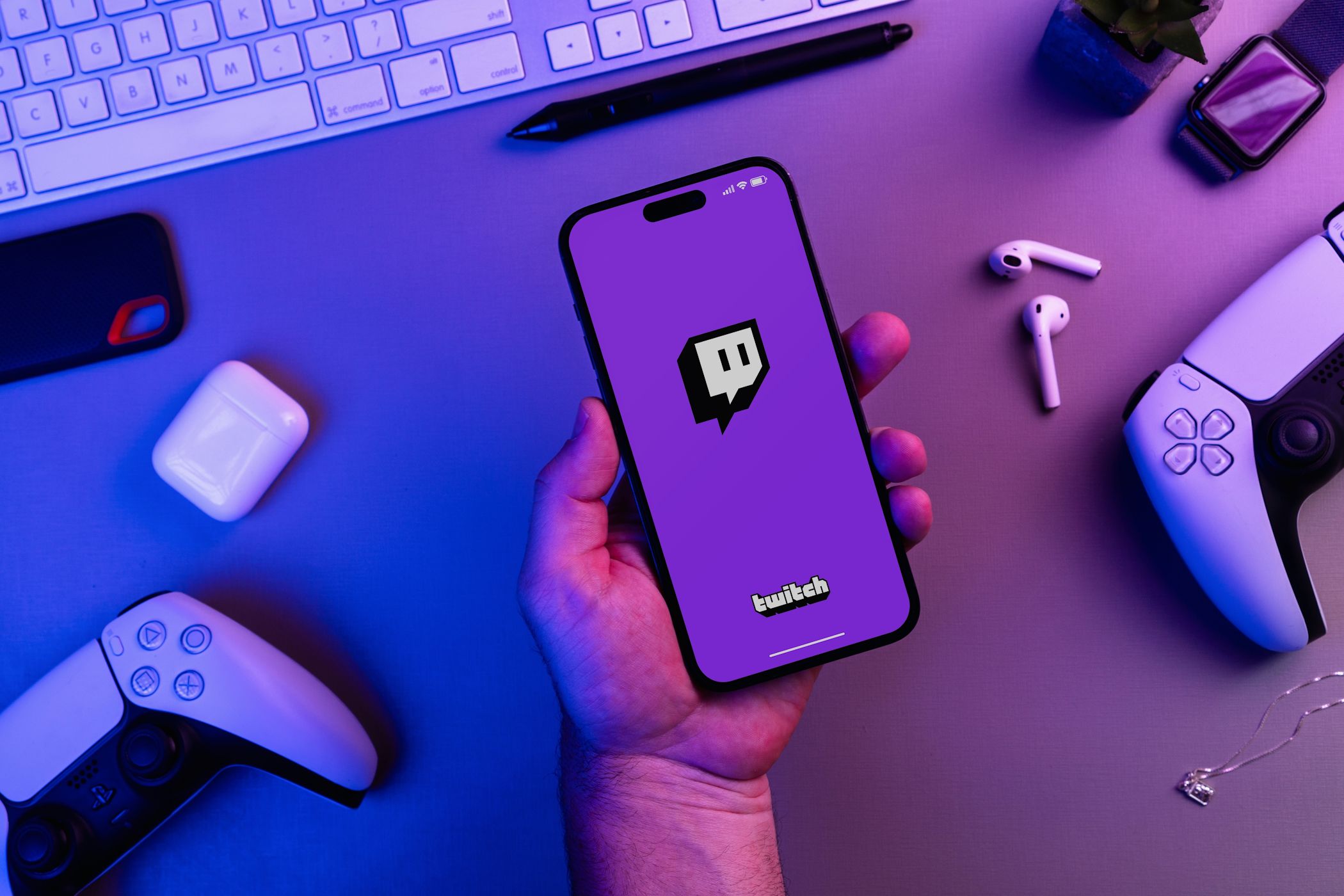
Checking Your Graphics Card's Compatibility with Windows - A Step-by-Step Guide by YL Computing

[6 \Times \Frac{b}{6} = 9 \Times 6 \
The Windows 10 display settings allow you to change the appearance of your desktop and customize it to your liking. There are many different display settings you can adjust, from adjusting the brightness of your screen to choosing the size of text and icons on your monitor. Here is a step-by-step guide on how to adjust your Windows 10 display settings.
1. Find the Start button located at the bottom left corner of your screen. Click on the Start button and then select Settings.
2. In the Settings window, click on System.
3. On the left side of the window, click on Display. This will open up the display settings options.
4. You can adjust the brightness of your screen by using the slider located at the top of the page. You can also change the scaling of your screen by selecting one of the preset sizes or manually adjusting the slider.
5. To adjust the size of text and icons on your monitor, scroll down to the Scale and layout section. Here you can choose between the recommended size and manually entering a custom size. Once you have chosen the size you would like, click the Apply button to save your changes.
6. You can also adjust the orientation of your display by clicking the dropdown menu located under Orientation. You have the options to choose between landscape, portrait, and rotated.
7. Next, scroll down to the Multiple displays section. Here you can choose to extend your display or duplicate it onto another monitor.
8. Finally, scroll down to the Advanced display settings section. Here you can find more advanced display settings such as resolution and color depth.
By making these adjustments to your Windows 10 display settings, you can customize your desktop to fit your personal preference. Additionally, these settings can help improve the clarity of your monitor for a better viewing experience.
Post navigation
What type of maintenance tasks should I be performing on my PC to keep it running efficiently?
What is the best way to clean my computer’s registry?
Also read:
- [New] FilmForge Editor's Review – Complete Overview
- [New] Unlocking TV Potential with Social Media's Facebook Live Streams for 2024
- [Updated] Digital Purity Unveil Our 6 Best Signature Background Removers
- [Updated] In 2024, Inception Filming Review Examination
- 3大功能性的免費同步工具選擇:macOS使用手冊
- 4TB NASディスク交換手順:NASなしHDDからNAS HDDへ
- Anticipate Google TV Adapter/Box: Potential Release Timeline, Cost Estimates, and Performance Features Analyzed
- Comment Débuguer Et Corriger Les Erreurs De Planification Sur Le Windows Server
- Exploring Extra Protection: What More Can You Get with Windows Defender by YL Computing?
- Guide D'Extraction De Données Égarées : Solutions Pour La Restauration De Contenu CSV.
- In 2024, Methods to Change GPS Location On Realme C53 | Dr.fone
- In 2024, Superior 5 Cameras for Extended Time-Lapses
- Managing Overly Bulky iCloud Backups for Your iPhone
- Problembehandlung Für Den Fehler 'Keine Daten Zur Wiederherstellung Gefunden' - Schritt-Für-Schritt-Anleitung
- Übertragung Von Android-Daten Auf iOS Geräte via WiFi - Einfache Schritte
- Ultimate Guide to iOS Photography Apps (X, 8)
- Using EmEditor with Other Applications: A Comprehensive Guide
- Title: Checking Your Graphics Card's Compatibility with Windows - A Step-by-Step Guide by YL Computing
- Author: Joseph
- Created at : 2025-03-06 18:37:20
- Updated at : 2025-03-07 18:38:05
- Link: https://win-fantastic.techidaily.com/checking-your-graphics-cards-compatibility-with-windows-a-step-by-step-guide-by-yl-computing/
- License: This work is licensed under CC BY-NC-SA 4.0.