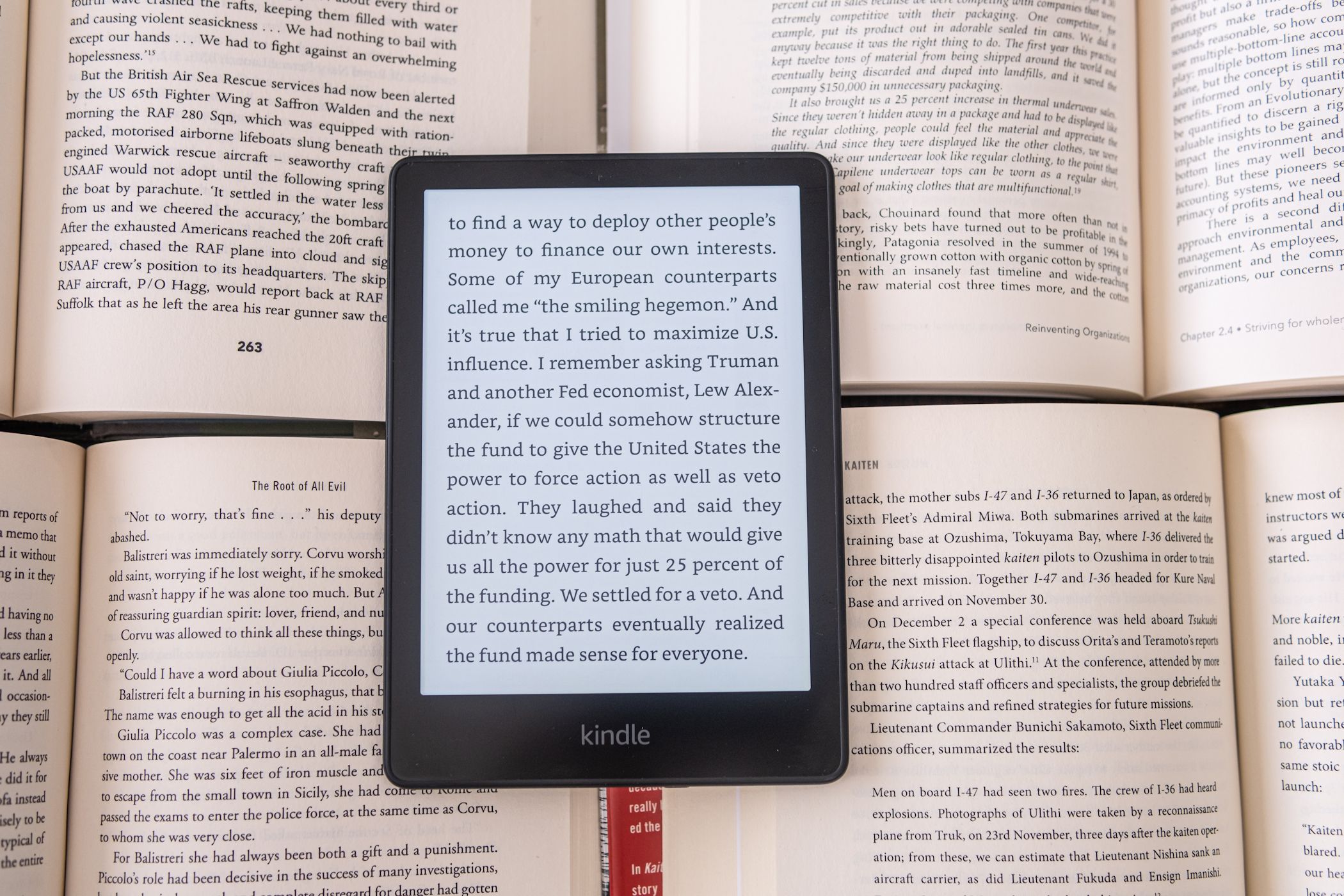
Customizable Buick Imagery and Wallscapes From YL Computing - Professional Tech Solutions

[B = 54 \
The Windows 10 display settings allow you to change the appearance of your desktop and customize it to your liking. There are many different display settings you can adjust, from adjusting the brightness of your screen to choosing the size of text and icons on your monitor. Here is a step-by-step guide on how to adjust your Windows 10 display settings.
1. Find the Start button located at the bottom left corner of your screen. Click on the Start button and then select Settings.
2. In the Settings window, click on System.
3. On the left side of the window, click on Display. This will open up the display settings options.
4. You can adjust the brightness of your screen by using the slider located at the top of the page. You can also change the scaling of your screen by selecting one of the preset sizes or manually adjusting the slider.
5. To adjust the size of text and icons on your monitor, scroll down to the Scale and layout section. Here you can choose between the recommended size and manually entering a custom size. Once you have chosen the size you would like, click the Apply button to save your changes.
6. You can also adjust the orientation of your display by clicking the dropdown menu located under Orientation. You have the options to choose between landscape, portrait, and rotated.
7. Next, scroll down to the Multiple displays section. Here you can choose to extend your display or duplicate it onto another monitor.
8. Finally, scroll down to the Advanced display settings section. Here you can find more advanced display settings such as resolution and color depth.
By making these adjustments to your Windows 10 display settings, you can customize your desktop to fit your personal preference. Additionally, these settings can help improve the clarity of your monitor for a better viewing experience.
Post navigation
What type of maintenance tasks should I be performing on my PC to keep it running efficiently?
What is the best way to clean my computer’s registry?
Also read:
- [Updated] Apex Creations Workspace Assessment for 2024
- [Updated] Boosting Watch Time and Reducing Churn on YouTube The Ultimate List of Methods for 2024
- [Updated] In 2024, Essential Gear for Effective Remote Podcast Recording
- [Updated] Rev Up Creativity Instagram's Best Inspirational Snapshots
- [Updated] Secrets of Skillful Navigation Around Edgenuity Videos
- 大型HDDを小型SSDに変換する独自方法:専門家アドバイスあり
- Achetez AOMEI CyberBackup : Solution De Sauvegarde D'entreprise Abordable Et Rentable
- Die Effizientesten Schritte Zur Rücksetzung Ihres MSI-Laptops Auf Herstellerstandards - Tipps Der Nummer Eins Und Zwei
- Dissecting Intelligence The Moto Z2 Breakdown
- Effiziente Möglichkeiten, Ihre Zwei Apple-Computer Nahtlos Zu Verbinden
- How to Recover Accidentally Erased Files on a Windows E Machine: Step-by-Step Solutions
- How to Transfer Files via AirDrop: Top 3 Methods to Connect with Your External Hard Drive
- In 2024, Easily Unlock Your Nokia C22 Device SIM
- Is Data Recovery Possible Using System Restore on Windows 7 Platforms?
- Latest and Greatest MP3 Audio Gadgets - Featured
- Step-by-Step Guide: Making a Bootable Win11 Repair Disc for Dual PCs
- Téléchargez Et Convertissez Automatiquement Vos Fichiers M4B en AAC, Version Livre De Trouvez-Moi Gratuite À Moovvi
- Top Picks: Superior Substitutes for Dell DataSafe Local Backup on Windows 10, 8 Und 7
- Windows Server与OneDrive的无缝云同步方法
- Title: Customizable Buick Imagery and Wallscapes From YL Computing - Professional Tech Solutions
- Author: Joseph
- Created at : 2025-03-02 16:10:02
- Updated at : 2025-03-07 18:03:06
- Link: https://win-fantastic.techidaily.com/customizable-buick-imagery-and-wallscapes-from-yl-computing-professional-tech-solutions/
- License: This work is licensed under CC BY-NC-SA 4.0.