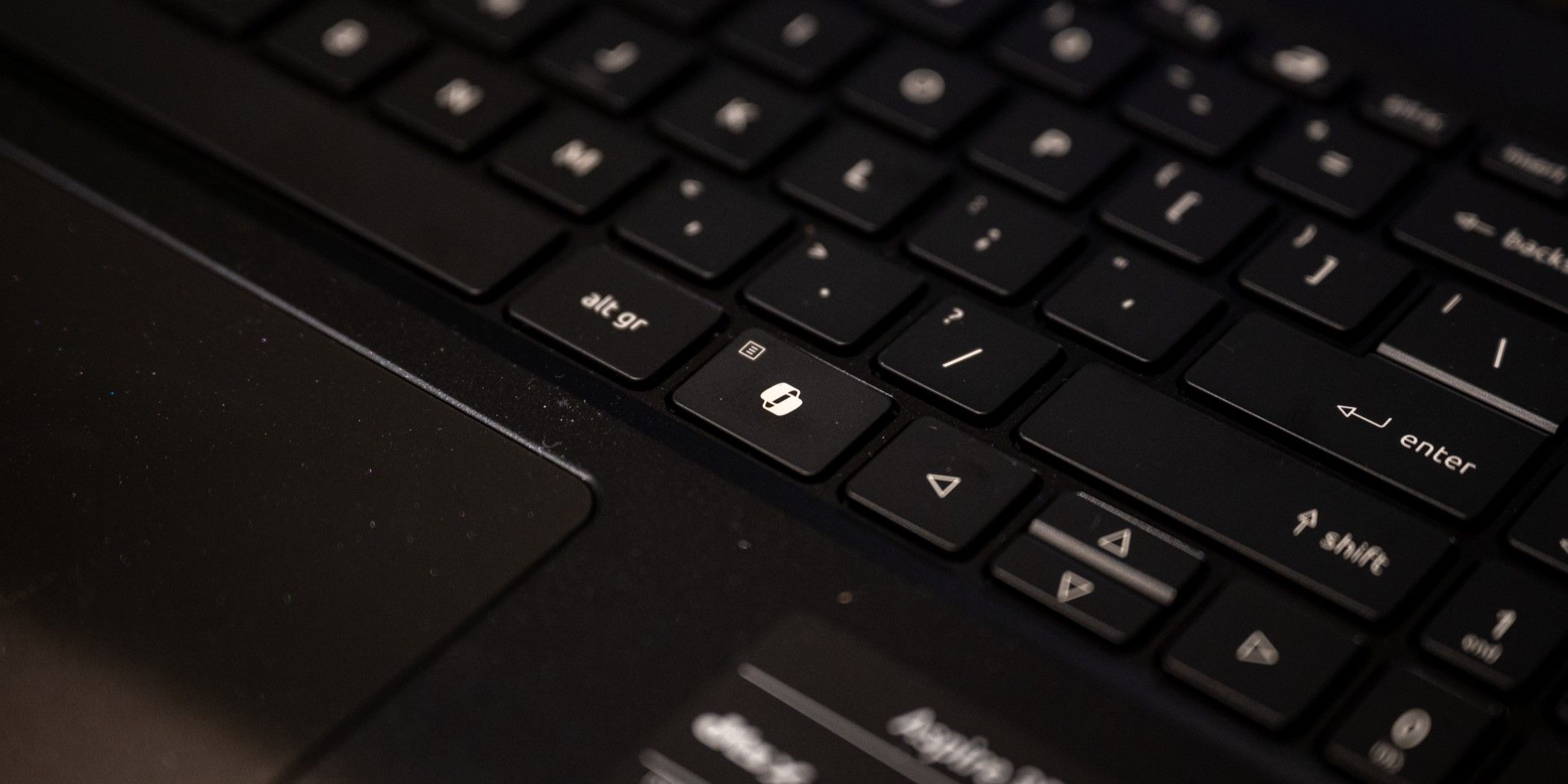
Effective Methods for Assessing Your Sound Card's Performance - Insights From YL Computing

[6 \Times \Frac{b}{6} = 9 \Times 6 \
The Windows 10 display settings allow you to change the appearance of your desktop and customize it to your liking. There are many different display settings you can adjust, from adjusting the brightness of your screen to choosing the size of text and icons on your monitor. Here is a step-by-step guide on how to adjust your Windows 10 display settings.
1. Find the Start button located at the bottom left corner of your screen. Click on the Start button and then select Settings.
2. In the Settings window, click on System.
3. On the left side of the window, click on Display. This will open up the display settings options.
4. You can adjust the brightness of your screen by using the slider located at the top of the page. You can also change the scaling of your screen by selecting one of the preset sizes or manually adjusting the slider.
5. To adjust the size of text and icons on your monitor, scroll down to the Scale and layout section. Here you can choose between the recommended size and manually entering a custom size. Once you have chosen the size you would like, click the Apply button to save your changes.
6. You can also adjust the orientation of your display by clicking the dropdown menu located under Orientation. You have the options to choose between landscape, portrait, and rotated.
7. Next, scroll down to the Multiple displays section. Here you can choose to extend your display or duplicate it onto another monitor.
8. Finally, scroll down to the Advanced display settings section. Here you can find more advanced display settings such as resolution and color depth.
By making these adjustments to your Windows 10 display settings, you can customize your desktop to fit your personal preference. Additionally, these settings can help improve the clarity of your monitor for a better viewing experience.
Post navigation
What type of maintenance tasks should I be performing on my PC to keep it running efficiently?
What is the best way to clean my computer’s registry?
Also read:
- [New] Streamline Your iPhone/iPad Screenshots with 2023 Tricks for 2024
- 「最新ソリューション:非常に大きなファイルのバックアップは、外部HDDへのコピーが不可能」
- 2024 Approved Effortless Exploration Watching IOS VR Videos
- 2024年のベスト:優秀なHDDクローニングツールTOP3
- Best Free Tools for Easy Windows 10 Data Backup: A Beginner's Top Picks
- Choosing Between Druva & Veeam: A Detailed Guide on Finding Your Ideal Cloud Data Protection
- Discover the Latest Enhancements in MacOS Ventura - Is an Upgrade Right for You?
- Discovering Apple's Stealthy Home Sound Hub in Current Mac and iPad Models - Is Yours Equipped?
- How to Move Your MOV File From Computer or Files App Directly to iPhone Photo Library
- In 2024, Can Life360 Track You When Your Honor Magic V2 is off? | Dr.fone
- In 2024, Earnings Explosion Boosting Your YouTube Channel's Income via Mobile
- In 2024, Unblemished Visuals A Buyer's Ultimate Guide
- Solution De Transfert De Données Pour Les Appareils Samsung: Aidez-Moi À Sélectionner Le Bon Disque Cible
- Unveiling the Similarities: How Samsung Galaxy Buds 3 Mirror Apple's Iconic AirPods Design
- Veeam Versus Zerto: A Side-by-Side Analysis of Data Protection Platforms
- Title: Effective Methods for Assessing Your Sound Card's Performance - Insights From YL Computing
- Author: Joseph
- Created at : 2025-03-01 16:57:56
- Updated at : 2025-03-07 16:06:09
- Link: https://win-fantastic.techidaily.com/effective-methods-for-assessing-your-sound-cards-performance-insights-from-yl-computing/
- License: This work is licensed under CC BY-NC-SA 4.0.