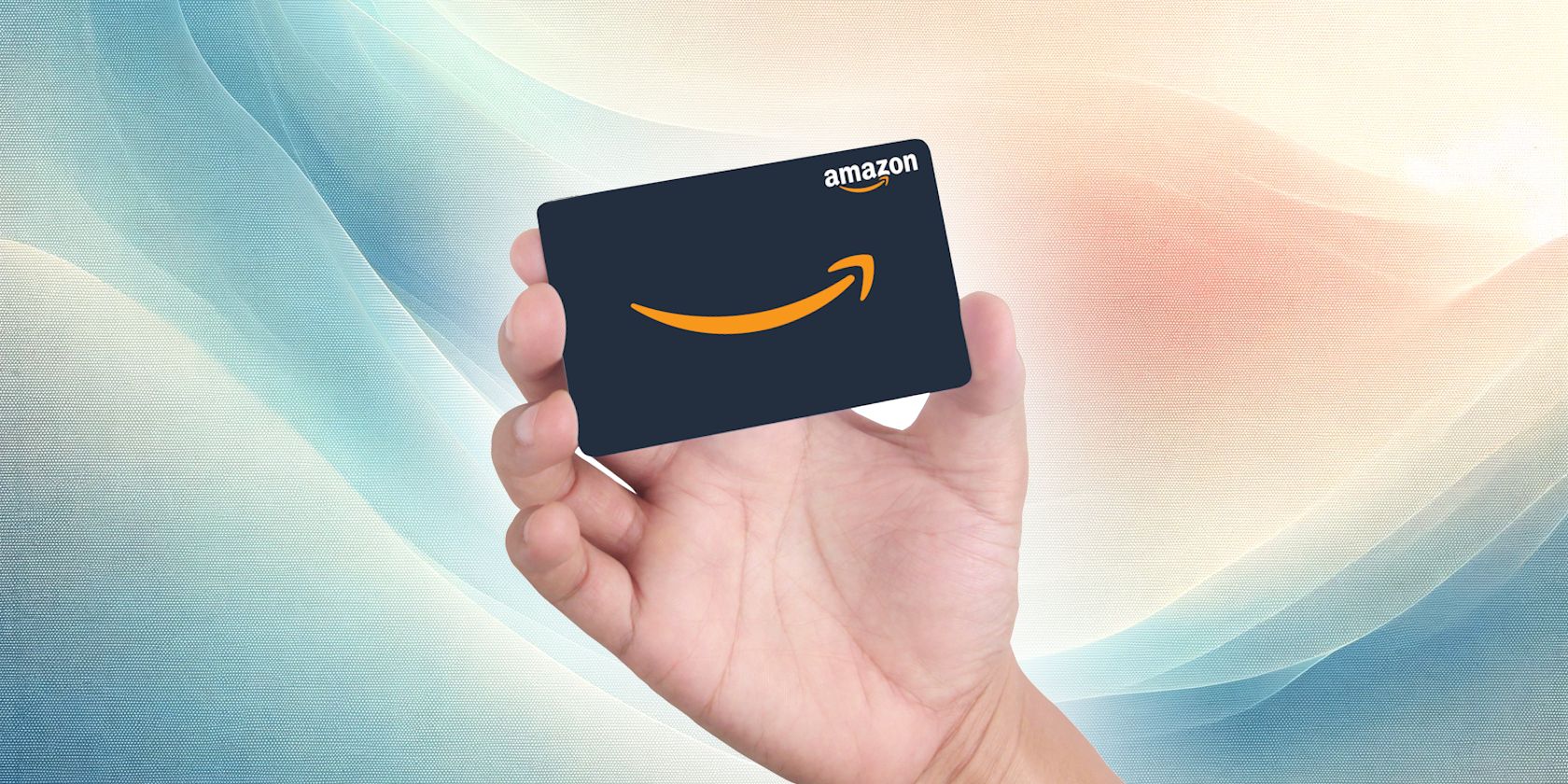
Effective Strategies for Protecting Your PC Against Malware & Security Risks: Expert Tips From YL Computing

Tutor]: To Find the Value of (B ), We Need to Isolate (B ) on One Side of the Equation. We Can Do This by Multiplying Both Sides of the Equation by 6, Which Is the Inverse Operation of Division by 6. Here Are the Steps:
The Windows 10 display settings allow you to change the appearance of your desktop and customize it to your liking. There are many different display settings you can adjust, from adjusting the brightness of your screen to choosing the size of text and icons on your monitor. Here is a step-by-step guide on how to adjust your Windows 10 display settings.
1. Find the Start button located at the bottom left corner of your screen. Click on the Start button and then select Settings.
2. In the Settings window, click on System.
3. On the left side of the window, click on Display. This will open up the display settings options.
4. You can adjust the brightness of your screen by using the slider located at the top of the page. You can also change the scaling of your screen by selecting one of the preset sizes or manually adjusting the slider.
5. To adjust the size of text and icons on your monitor, scroll down to the Scale and layout section. Here you can choose between the recommended size and manually entering a custom size. Once you have chosen the size you would like, click the Apply button to save your changes.
6. You can also adjust the orientation of your display by clicking the dropdown menu located under Orientation. You have the options to choose between landscape, portrait, and rotated.
7. Next, scroll down to the Multiple displays section. Here you can choose to extend your display or duplicate it onto another monitor.
8. Finally, scroll down to the Advanced display settings section. Here you can find more advanced display settings such as resolution and color depth.
By making these adjustments to your Windows 10 display settings, you can customize your desktop to fit your personal preference. Additionally, these settings can help improve the clarity of your monitor for a better viewing experience.
Post navigation
What type of maintenance tasks should I be performing on my PC to keep it running efficiently?
What is the best way to clean my computer’s registry?
Also read:
- [New] 2024 Approved Game On Mobile Funimate APK Setup Simplified
- [New] Boosting Brightness on Android Devices
- [New] In 2024, Audio Recording 101 From YouTube Playback To Files
- [Updated] Navigating the Top 10 Live Streaming Choices
- Auto-GPT Installation Made Simple: A Comprehensive Downloading Guide
- Beginning Your Instagram Live Journey for 2024
- Captivating HD Earth Day Image Collection for Desktops & Mobile Devices - Curated by YL Software
- Clear Vision Restored: How to Resolve Line Defects on Your Samsung LED TV Screen
- Comprehensive Guide: Effective Strategies by YL Computing to Shield Your PC From Cyber Threats
- Crystal-Clear Visuals for Your Screen: Unique HD Picture Backdrops with YL Software's Imagery Collection
- Do I Need to Run a Disk Defragmentation on My PC? Insights From YL Computing's Experts
- Elevate Your Edits Pro-Level Photo Color Techniques
- How to Resolve Error Messages During Internet Connection Attempts - Comprehensive Solutions by YL Software
- In 2024, How To Bypass Samsung Galaxy S23 FRP In 3 Different Ways
- Reconciled: Printer Not Responding
- Resolving Graphics Card Errors: A Guide From YL Software Experts
- Top 50 Trending Music Clips Download: Get Your Favorites From [The Video Pool] - PCDJ Collection
- Transferring Documents Between Directories on Your PC: A Step-by-Step Guide - YL Tech Tips
- YL Software Secrets: Enhance System Speed & Optimize Performance
- Title: Effective Strategies for Protecting Your PC Against Malware & Security Risks: Expert Tips From YL Computing
- Author: Joseph
- Created at : 2025-02-14 05:47:47
- Updated at : 2025-02-18 18:09:05
- Link: https://win-fantastic.techidaily.com/effective-strategies-for-protecting-your-pc-against-malware-and-security-risks-expert-tips-from-yl-computing/
- License: This work is licensed under CC BY-NC-SA 4.0.