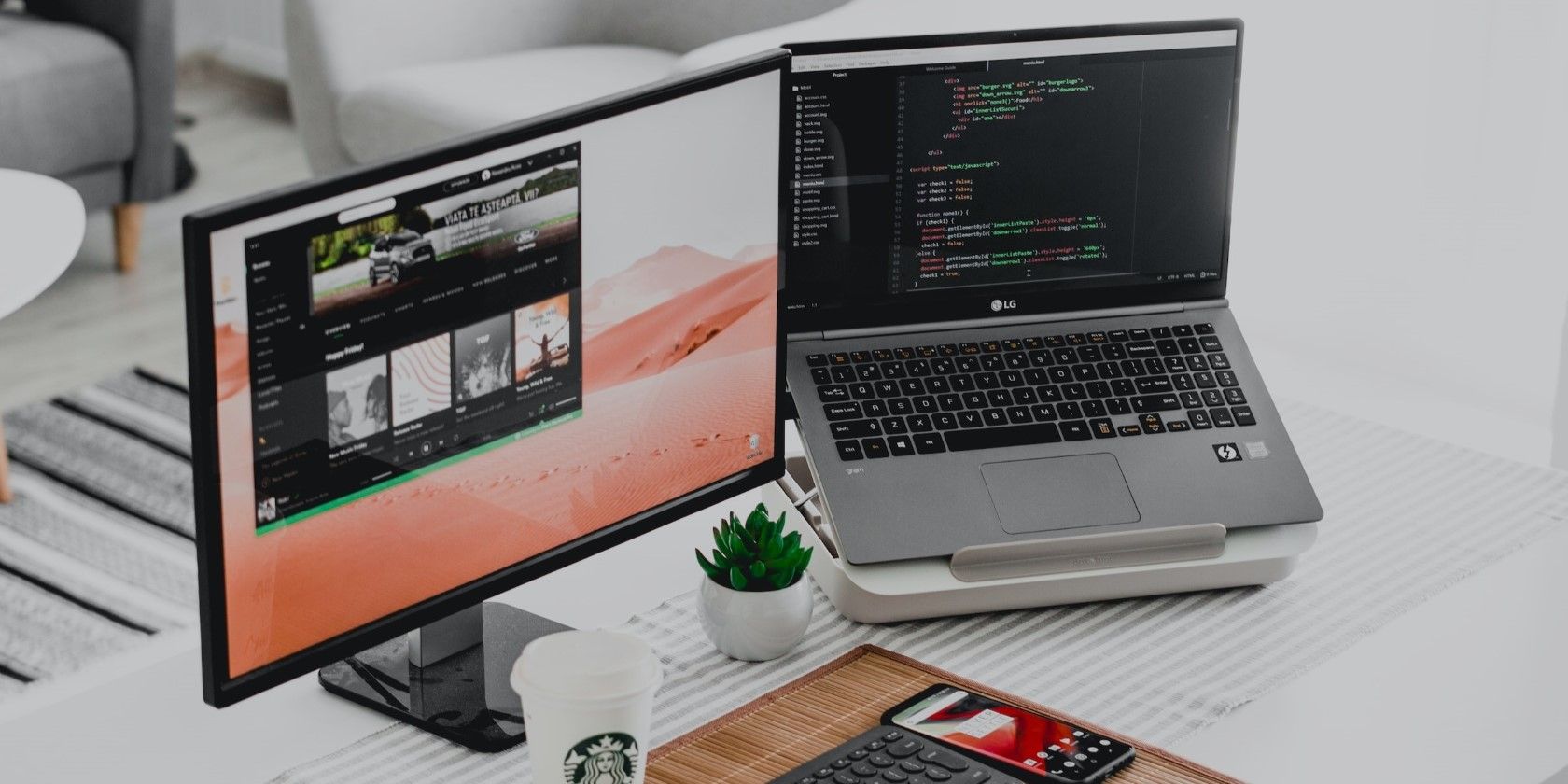
Effective Techniques for Unclogging Printer Head Cartridges - Insights by YL Computing

Mastering Display Customization on Windows [Student]: What Is the Value of (B ) if It Satisfies the Equation (\Frac{b}{6} = 9 )?
The Windows 10 display settings allow you to change the appearance of your desktop and customize it to your liking. There are many different display settings you can adjust, from adjusting the brightness of your screen to choosing the size of text and icons on your monitor. Here is a step-by-step guide on how to adjust your Windows 10 display settings.
1. Find the Start button located at the bottom left corner of your screen. Click on the Start button and then select Settings.
2. In the Settings window, click on System.
3. On the left side of the window, click on Display. This will open up the display settings options.
4. You can adjust the brightness of your screen by using the slider located at the top of the page. You can also change the scaling of your screen by selecting one of the preset sizes or manually adjusting the slider.
5. To adjust the size of text and icons on your monitor, scroll down to the Scale and layout section. Here you can choose between the recommended size and manually entering a custom size. Once you have chosen the size you would like, click the Apply button to save your changes.
6. You can also adjust the orientation of your display by clicking the dropdown menu located under Orientation. You have the options to choose between landscape, portrait, and rotated.
7. Next, scroll down to the Multiple displays section. Here you can choose to extend your display or duplicate it onto another monitor.
8. Finally, scroll down to the Advanced display settings section. Here you can find more advanced display settings such as resolution and color depth.
By making these adjustments to your Windows 10 display settings, you can customize your desktop to fit your personal preference. Additionally, these settings can help improve the clarity of your monitor for a better viewing experience.
Post navigation
What type of maintenance tasks should I be performing on my PC to keep it running efficiently?
What is the best way to clean my computer’s registry?
Also read:
- [Updated] Broadcast Mastery Mobile Livestraning on Facebook Unveiled for 2024
- 1. Fixed: Disappeared Titles in Your Steam Inventory
- 2024 Approved Unlocking Potential Exploring Ginger Valley
- 7 Simple Methods for Capturing YouTube Content
- 簡単な Windows 11 初期化 - TPM/Secure Boot 回避のガイド
- Comment Remplacer Windows 10 Suite D'un Disque Dur Par Un Autre?
- Complete Instructions for Implementing the Arctic Horizon Theme on Your Kodi Platform
- Discover Aurore: The Ultimate Data Recovery & Disk Management Software by AOMEI
- Get the Latest Software: TP-Link UB400 Bluetooth-Enabled Wireless N300 USB 2.0 Network Adapter Driver Guide
- Guide Simple Pour Recommencer Avec Windows Ce PC Tout En Gardant Tes Fichiers Sécurisés
- Guide Ultime : Copier en Toute Sécurité Votre SSD Vers Une Autre Version Sur Windows ˈlɪkʷen ٪Uːniz Leit - Sans Aucune Perte D'informations
- In 2024, Proven Techniques to Follow Your Favorite Cricketers Live
- Install Windows 10/7-Compatible RTL81CU Wireless Network Adapter Driver - Free Download
- Syncing Words and Images Lyric Video Magic with Lyric Video Maker for 2024
- The Ultimate Walkthrough: Crafting and Dispatching Voice Notes on the iPhone
- Top 3 Expert-Reviewed iPhone Backup Hacking Tools
- विंडोज 2012 (R2) से हटाए गए फ़ाइलों को खुदरनीय रूप से पुनःप्राप्त करने का चरण-दर-चरण ट्रू
- Title: Effective Techniques for Unclogging Printer Head Cartridges - Insights by YL Computing
- Author: Joseph
- Created at : 2025-03-03 16:22:43
- Updated at : 2025-03-07 18:27:26
- Link: https://win-fantastic.techidaily.com/effective-techniques-for-unclogging-printer-head-cartridges-insights-by-yl-computing/
- License: This work is licensed under CC BY-NC-SA 4.0.