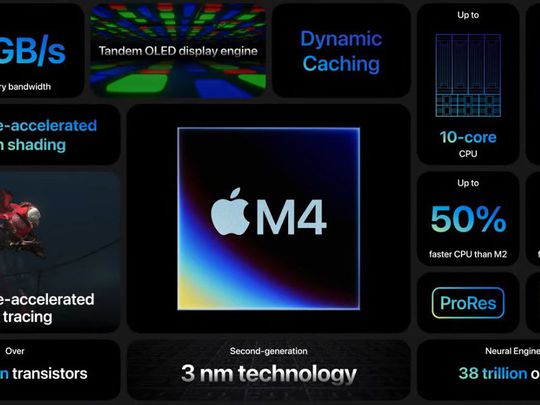
Expert Analysis on Overheating CPUs by YL Software Professionals

Mastering Display Customization on Windows [Student]: What Is the Value of (B ) if It Satisfies the Equation (\Frac{b}{6} = 9 )?
The Windows 10 display settings allow you to change the appearance of your desktop and customize it to your liking. There are many different display settings you can adjust, from adjusting the brightness of your screen to choosing the size of text and icons on your monitor. Here is a step-by-step guide on how to adjust your Windows 10 display settings.
1. Find the Start button located at the bottom left corner of your screen. Click on the Start button and then select Settings.
2. In the Settings window, click on System.
3. On the left side of the window, click on Display. This will open up the display settings options.
4. You can adjust the brightness of your screen by using the slider located at the top of the page. You can also change the scaling of your screen by selecting one of the preset sizes or manually adjusting the slider.
5. To adjust the size of text and icons on your monitor, scroll down to the Scale and layout section. Here you can choose between the recommended size and manually entering a custom size. Once you have chosen the size you would like, click the Apply button to save your changes.
6. You can also adjust the orientation of your display by clicking the dropdown menu located under Orientation. You have the options to choose between landscape, portrait, and rotated.
7. Next, scroll down to the Multiple displays section. Here you can choose to extend your display or duplicate it onto another monitor.
8. Finally, scroll down to the Advanced display settings section. Here you can find more advanced display settings such as resolution and color depth.
By making these adjustments to your Windows 10 display settings, you can customize your desktop to fit your personal preference. Additionally, these settings can help improve the clarity of your monitor for a better viewing experience.
Post navigation
What type of maintenance tasks should I be performing on my PC to keep it running efficiently?
What is the best way to clean my computer’s registry?
Also read:
- [New] 2024 Approved Best 5 Chrome OS Clipping Utilities, Ranked!
- [Updated] FCP's Best 10 Plug-Ins A Professional's List
- 如何在Windows電腦上找回失去的照片方法?
- A Luminary in the World of Motivation - Johannes Honterus
- Adding Closed Captioning to Instagram Live and IGTV
- Complete Walkthrough: Executing Deep Disk Initialization Techniques for Windows 11 Users
- Espandi Le Capacità Di Archiviazione Del Tuo PS3/PS4 Con HDD O SSD Personalizzati E Più Grandi!
- In 2024, 3 Ways of How to Get Someones Apple ID Off iPhone 14 Plus without Password
- In 2024, Mastering the Art of Moving Twitter Videos Into WhatsApp
- In 2024, Step-by-Step Record Hulu Everywhere - Windows/Mac/iOS/Android
- Resolved: Battery Drivers Errors in Microsoft's ACPI Compliance Protocol
- Top 5 Complimentary Windows 11 Data Protection Applications
- Une Brève Explication Sur La Façon De Déplacer Votre Installation Windows 7 : Deux Approches Efficaces
- YouTube動画の失われた映像を回復する究極のレシピ
- Title: Expert Analysis on Overheating CPUs by YL Software Professionals
- Author: Joseph
- Created at : 2025-03-04 18:40:38
- Updated at : 2025-03-07 16:17:19
- Link: https://win-fantastic.techidaily.com/expert-analysis-on-overheating-cpus-by-yl-software-professionals/
- License: This work is licensed under CC BY-NC-SA 4.0.