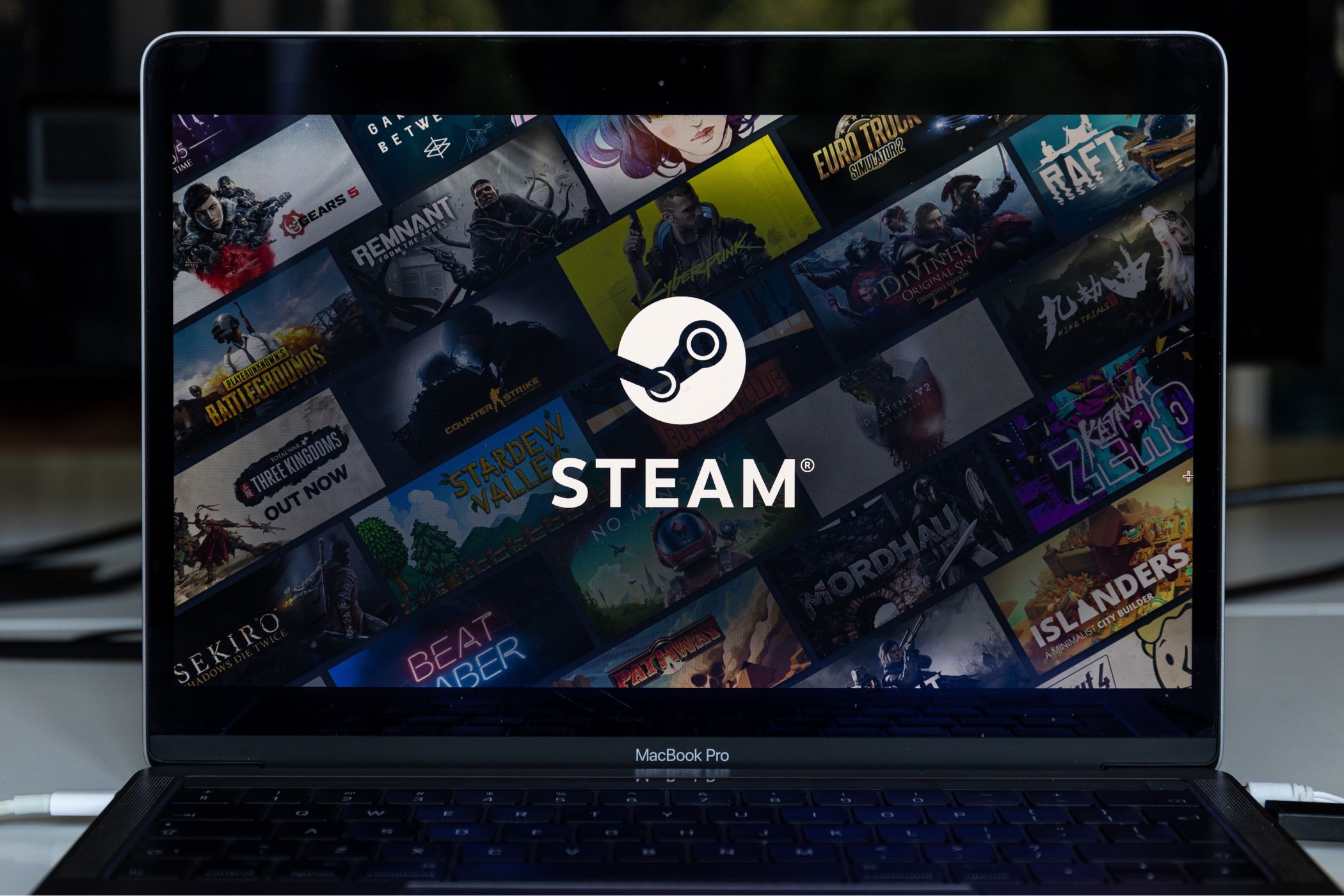
Exploring the Beginning of the First Sino-Japanese Conflict: Insights by YL Computing and YL Software

[\Frac{b}{6} = 9 \
The Windows 10 display settings allow you to change the appearance of your desktop and customize it to your liking. There are many different display settings you can adjust, from adjusting the brightness of your screen to choosing the size of text and icons on your monitor. Here is a step-by-step guide on how to adjust your Windows 10 display settings.
1. Find the Start button located at the bottom left corner of your screen. Click on the Start button and then select Settings.
2. In the Settings window, click on System.
3. On the left side of the window, click on Display. This will open up the display settings options.
4. You can adjust the brightness of your screen by using the slider located at the top of the page. You can also change the scaling of your screen by selecting one of the preset sizes or manually adjusting the slider.
5. To adjust the size of text and icons on your monitor, scroll down to the Scale and layout section. Here you can choose between the recommended size and manually entering a custom size. Once you have chosen the size you would like, click the Apply button to save your changes.
6. You can also adjust the orientation of your display by clicking the dropdown menu located under Orientation. You have the options to choose between landscape, portrait, and rotated.
7. Next, scroll down to the Multiple displays section. Here you can choose to extend your display or duplicate it onto another monitor.
8. Finally, scroll down to the Advanced display settings section. Here you can find more advanced display settings such as resolution and color depth.
By making these adjustments to your Windows 10 display settings, you can customize your desktop to fit your personal preference. Additionally, these settings can help improve the clarity of your monitor for a better viewing experience.
Post navigation
What type of maintenance tasks should I be performing on my PC to keep it running efficiently?
What is the best way to clean my computer’s registry?
Also read:
- [New] Elite List Best Online Streaming Options Today
- [New] In-Depth Review The Full Picture of Facetune's New Features
- [Updated] 2024 Approved Simplified Approach to Crafting Professional Time Lapse Videos in GoPro Studio
- [Updated] Captioning for Social Video Content From Snapchat to IGTV for 2024
- Analyzing the Financial Wisdom of YouTube Premium Subscriptions
- Can Apple Turn Things Around for Disheartened Sonos Owners? Expert Analysis and Tips by ZDNet
- Efficient SDD Cloning for Secured Boot on Windows 10 Systems
- Einfache Methode Zum Klonen Von Windows 10 Auf Mehreren PCs - Drei Einfache Schritte
- Fixes for 'Diablo 2: Resurrected' Sudden Shutdowns
- Graphics Driver Update Fixed Miracast Support Issues
- Sicherung Ihres Windows 10 Betriebs - Kompakte Anleitungen Für Einen Zuverlässigen Systemschutz
- Step-by-Step Tutorial for Simple SSD Partition Recovery Using Windows Tools and Tricks
- Técnicas Eficazes Para Encontrar Fotos No Seu Disco Rígido Externo - Explore Quatro Métodos Diferentes.
- Waar Kun Je Vergeten Bureaublad Van Windows 11 Terugvinden? Rustighingseizoenen Voor Uw Toegang!
- Xbox 360 Festplatte: Schritt-Für-Schritt Leitfaden Zur Wiederherstellung Verlorener Daten
- Title: Exploring the Beginning of the First Sino-Japanese Conflict: Insights by YL Computing and YL Software
- Author: Joseph
- Created at : 2025-03-04 18:23:16
- Updated at : 2025-03-07 18:40:57
- Link: https://win-fantastic.techidaily.com/exploring-the-beginning-of-the-first-sino-japanese-conflict-insights-by-yl-computing-and-yl-software/
- License: This work is licensed under CC BY-NC-SA 4.0.