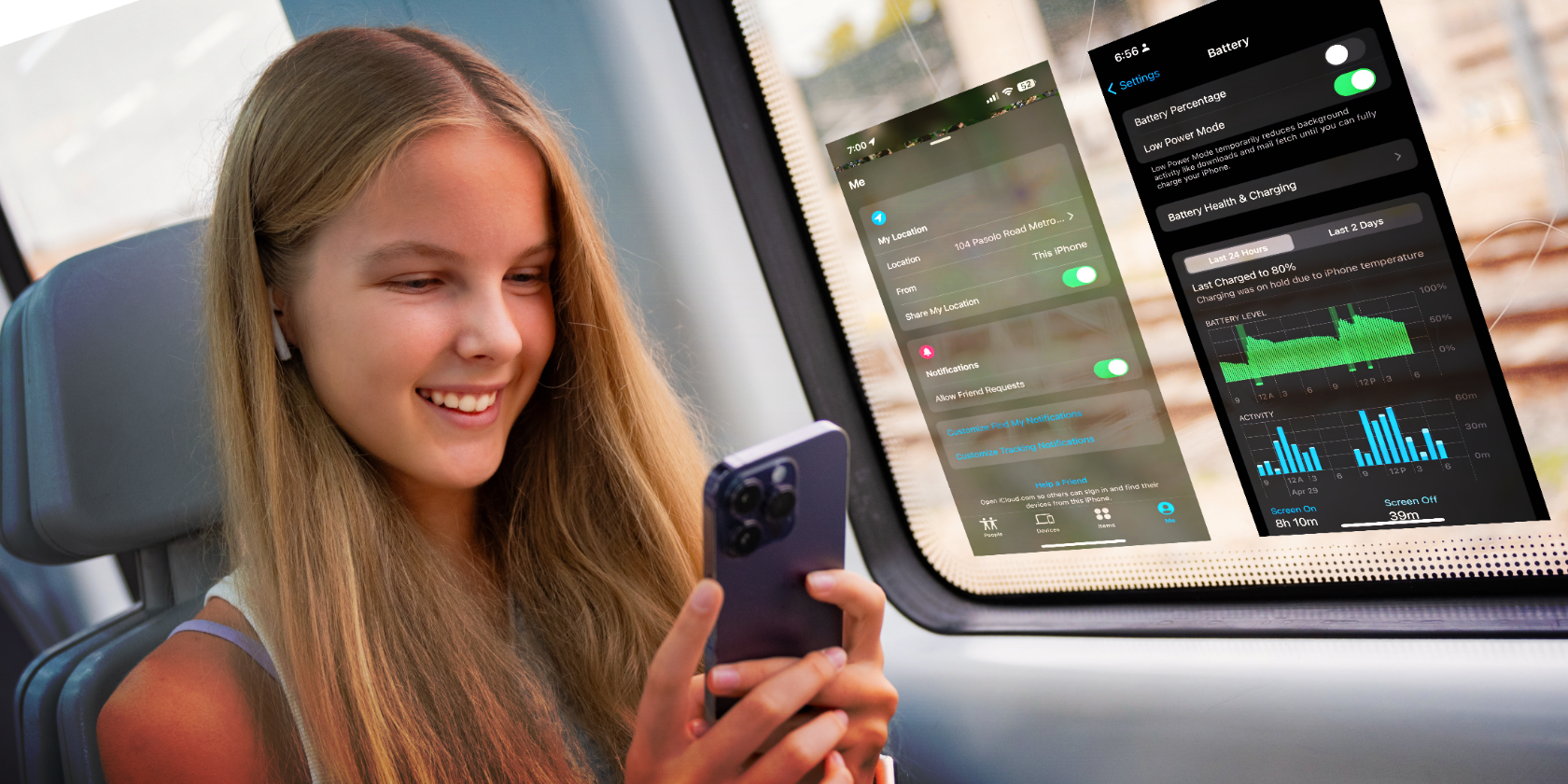
How Can I Keep My PC From Overheating? Effective Strategies by YL Computing and Software Solutions

Mastering Display Customization on Windows [Student]: What Is the Value of (B ) if It Satisfies the Equation (\Frac{b}{6} = 9 )?
The Windows 10 display settings allow you to change the appearance of your desktop and customize it to your liking. There are many different display settings you can adjust, from adjusting the brightness of your screen to choosing the size of text and icons on your monitor. Here is a step-by-step guide on how to adjust your Windows 10 display settings.
1. Find the Start button located at the bottom left corner of your screen. Click on the Start button and then select Settings.
2. In the Settings window, click on System.
3. On the left side of the window, click on Display. This will open up the display settings options.
4. You can adjust the brightness of your screen by using the slider located at the top of the page. You can also change the scaling of your screen by selecting one of the preset sizes or manually adjusting the slider.
5. To adjust the size of text and icons on your monitor, scroll down to the Scale and layout section. Here you can choose between the recommended size and manually entering a custom size. Once you have chosen the size you would like, click the Apply button to save your changes.
6. You can also adjust the orientation of your display by clicking the dropdown menu located under Orientation. You have the options to choose between landscape, portrait, and rotated.
7. Next, scroll down to the Multiple displays section. Here you can choose to extend your display or duplicate it onto another monitor.
8. Finally, scroll down to the Advanced display settings section. Here you can find more advanced display settings such as resolution and color depth.
By making these adjustments to your Windows 10 display settings, you can customize your desktop to fit your personal preference. Additionally, these settings can help improve the clarity of your monitor for a better viewing experience.
Post navigation
What type of maintenance tasks should I be performing on my PC to keep it running efficiently?
What is the best way to clean my computer’s registry?
Also read:
- [New] 2024 Approved Full-Rotational Photography versus 3D Scanning
- [New] The Ultimate Encyclopedia to YouTube Thumbnail Mastery
- [New] Top Free Editors Android's Ultimate Choice
- 1. Mastering Cross-Platform Video Calls: Using FaceTime on Your PC
- 6 Proven Ways to Unlock Vivo Y100i Power 5G Phone When You Forget the Password
- Both Operations Must Consider Context to Maintain Relevance to the Overall Theme of Architectural Charm and Amenity Accessibility, Avoiding Any Outliers that Do Not Fit These Themes.
- Comment Retrouver Les Photographies Supprimées Lors D'une Copie Et Collage
- El Método Optimal Para Transferir Un Imagen De Volumen Dinámico Al Disco Sólido en 3 Pases
- Exploring the Lenovo Yoga Pro 9I - A Detailed Look at Resilient Buttons and Compact Frame
- Gaining Access: Unlocking the Secrets of TrustedInstaller on Windows 11
- In 2024, Box It Up! The Top 10 Online Houses for Customized Gift Boxes
- Konfigurieren Von Automatischen Synchronisierungsbackups Für NAS Auf Windows 11/10/8/7 Geräten
- Persian Past Unveiled: The Power of Knowing It
- Recover Deleted Photos and Messages From iPhones (iOS 15-13) Even Without a Backup!
- Ultimate Step-by-Step Guide on Synology C2 Backup with Top Paid & Unpaid Options
- Title: How Can I Keep My PC From Overheating? Effective Strategies by YL Computing and Software Solutions
- Author: Joseph
- Created at : 2025-03-04 16:31:40
- Updated at : 2025-03-07 17:33:03
- Link: https://win-fantastic.techidaily.com/how-can-i-keep-my-pc-from-overheating-effective-strategies-by-yl-computing-and-software-solutions/
- License: This work is licensed under CC BY-NC-SA 4.0.