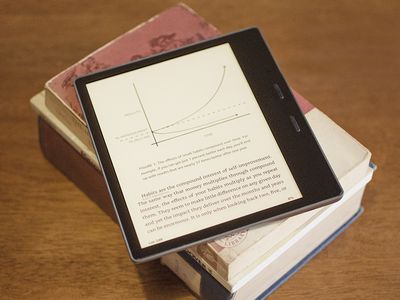
How To Recover Data When Your PC Won't Start Due to Hard Drive Issues - Insights by YL Computing

[6 \Times \Frac{b}{6} = 9 \Times 6 \
The Windows 10 display settings allow you to change the appearance of your desktop and customize it to your liking. There are many different display settings you can adjust, from adjusting the brightness of your screen to choosing the size of text and icons on your monitor. Here is a step-by-step guide on how to adjust your Windows 10 display settings.
1. Find the Start button located at the bottom left corner of your screen. Click on the Start button and then select Settings.
2. In the Settings window, click on System.
3. On the left side of the window, click on Display. This will open up the display settings options.
4. You can adjust the brightness of your screen by using the slider located at the top of the page. You can also change the scaling of your screen by selecting one of the preset sizes or manually adjusting the slider.
5. To adjust the size of text and icons on your monitor, scroll down to the Scale and layout section. Here you can choose between the recommended size and manually entering a custom size. Once you have chosen the size you would like, click the Apply button to save your changes.
6. You can also adjust the orientation of your display by clicking the dropdown menu located under Orientation. You have the options to choose between landscape, portrait, and rotated.
7. Next, scroll down to the Multiple displays section. Here you can choose to extend your display or duplicate it onto another monitor.
8. Finally, scroll down to the Advanced display settings section. Here you can find more advanced display settings such as resolution and color depth.
By making these adjustments to your Windows 10 display settings, you can customize your desktop to fit your personal preference. Additionally, these settings can help improve the clarity of your monitor for a better viewing experience.
Post navigation
What type of maintenance tasks should I be performing on my PC to keep it running efficiently?
What is the best way to clean my computer’s registry?
Also read:
- [New] In 2024, Vloggers' Ultimate Gear List #17-100
- [Updated] Funhouse Laughs Top 10 Meme Blueprints Explained for 2024
- Appro# Section 1: Understanding Goal Setting in Social Work Practice
- Comment Contourner Le Blocage De Votre Boîte De Réception Outlook Avec La Méthode Corrective Microsoft - Découvrez Les 8 Stratégies Efficaces
- Dottrina Windows 10 Gratuita: Backup E Protezione Dei Dati Con Il Software Immagine Disco
- Download the Latest Logitech Wireless Mouse Software Compatible with Windows
- Dropboxで古い削除ファイルの復元方法:30日後
- Effiziente Lösungen Für Die Rekonstruktion Von Windows.old-Verzeichnissen in Windows 10, CD-Los
- Ejecución Paso a Paso Para Crear Una Copia De Seguridad De La Imagen Del Sistema en Windows Server 2003
- In 2024, Hassle-Free Ways to Remove FRP Lock on Xiaomi Civi 3 Phones with/without a PC
- Optimize Your Productivity: Uncovering 7 GPT Secrets to Efficiency
- Orchestrated Journey Through YouTube's Undisclosed Content for 2024
- Schnell Und Einfach: Verfahren Zum Exakten Datenträgerkopieren Mit Einer microSD-Karte Unter Windows 11
- Simple Steps to Upgrade Your NVIDIA GeForce GTX 1660 Graphics Drivers
- Smoother Skin in Minutes A Step-by-Step FCPX Tutorial
- Top 6 Ways to Transfer Text Messages from HTC U23 Pro to Other Android Devices | Dr.fone
- Verlieren Sie Keine Momente Mehr - Sofortige Wiederherstellung Von Löschungen Auf Ihrer Sony Kamera: 2 Einfache Lösungen Präsentiert
- Title: How To Recover Data When Your PC Won't Start Due to Hard Drive Issues - Insights by YL Computing
- Author: Joseph
- Created at : 2025-03-04 16:12:31
- Updated at : 2025-03-07 17:11:44
- Link: https://win-fantastic.techidaily.com/how-to-recover-data-when-your-pc-wont-start-due-to-hard-drive-issues-insights-by-yl-computing/
- License: This work is licensed under CC BY-NC-SA 4.0.