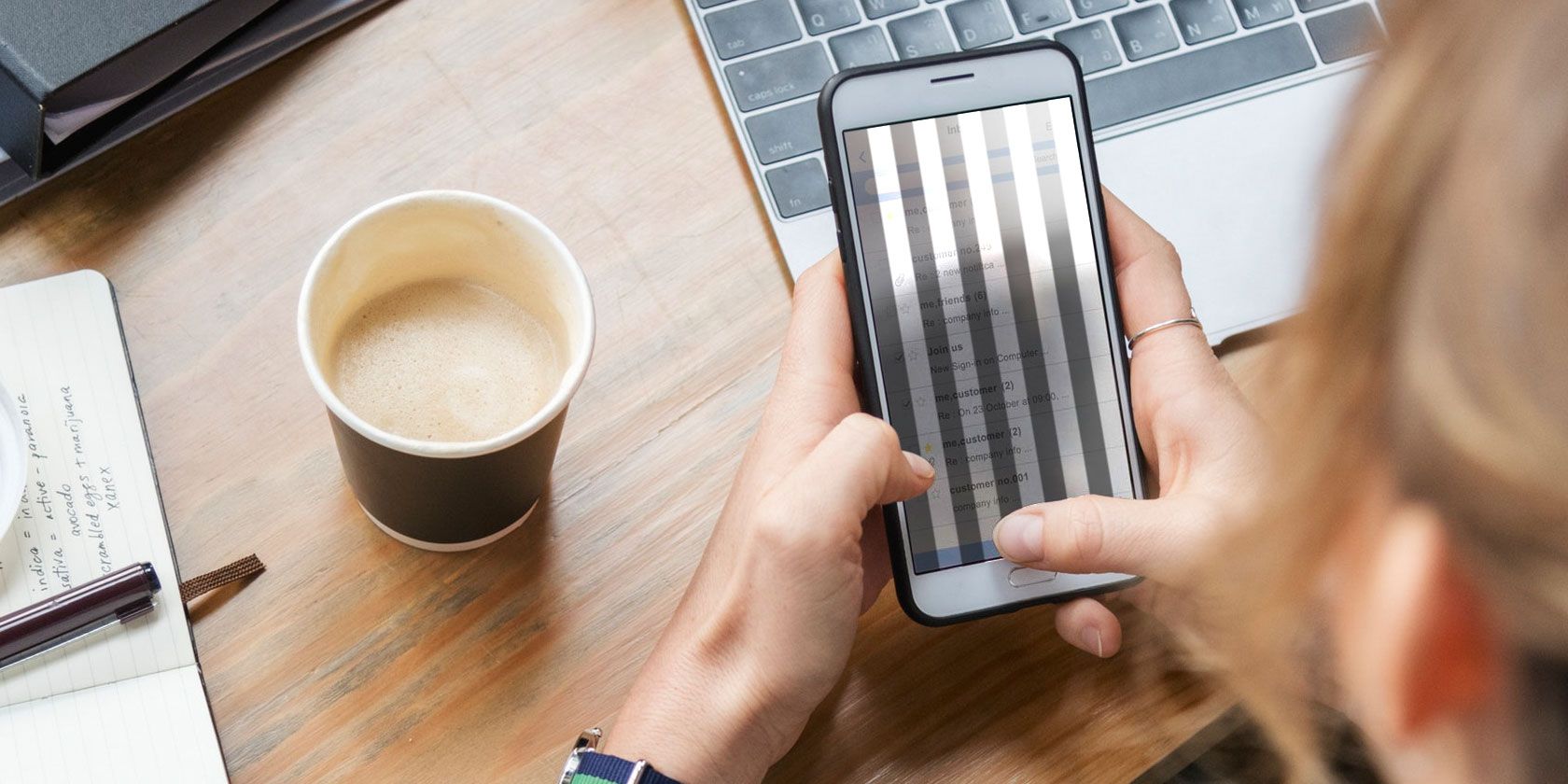
Identifying and Resolving Graphics Card Performance Problems: Insights From YL Computing

[B = 54 \
The Windows 10 display settings allow you to change the appearance of your desktop and customize it to your liking. There are many different display settings you can adjust, from adjusting the brightness of your screen to choosing the size of text and icons on your monitor. Here is a step-by-step guide on how to adjust your Windows 10 display settings.
1. Find the Start button located at the bottom left corner of your screen. Click on the Start button and then select Settings.
2. In the Settings window, click on System.
3. On the left side of the window, click on Display. This will open up the display settings options.
4. You can adjust the brightness of your screen by using the slider located at the top of the page. You can also change the scaling of your screen by selecting one of the preset sizes or manually adjusting the slider.
5. To adjust the size of text and icons on your monitor, scroll down to the Scale and layout section. Here you can choose between the recommended size and manually entering a custom size. Once you have chosen the size you would like, click the Apply button to save your changes.
6. You can also adjust the orientation of your display by clicking the dropdown menu located under Orientation. You have the options to choose between landscape, portrait, and rotated.
7. Next, scroll down to the Multiple displays section. Here you can choose to extend your display or duplicate it onto another monitor.
8. Finally, scroll down to the Advanced display settings section. Here you can find more advanced display settings such as resolution and color depth.
By making these adjustments to your Windows 10 display settings, you can customize your desktop to fit your personal preference. Additionally, these settings can help improve the clarity of your monitor for a better viewing experience.
Post navigation
What type of maintenance tasks should I be performing on my PC to keep it running efficiently?
What is the best way to clean my computer’s registry?
Also read:
- [New] Unlocking the Secrets to Instagram Post Replicas
- [Updated] 2024 Approved Revolutionize Your Content Strategy A Guide to YouTube Savvy Tips
- [Updated] In 2024, Farm Family Bonding The Ultimate Agritainment Guide
- Complete Tutorial to Use GPS Joystick to Fake GPS Location On Poco X6 | Dr.fone
- Enjoy Endless Songs on Your Mac with the LYRX Karaoke Player and Party Tyme Subscription - Featuring Live Video Streams!
- Guarding Your Assets: Essential Strategies to Prevent Crypto Fraud - Insights by YL Computing
- How Did the Chinese Communist Party Begin? - Insights From YL Computing and YL Software
- How to Reset a Locked Realme 12+ 5G Phone
- In 2024, Luminescence Levered 5 Top Videography Enhancers
- Mastering PS3 Classics on Your PC with Top Tools for 2024
- Persistent Printer Jams: Troubleshooting Tips & Solutions - Expert Advice From YL Software
- Powerful Ford Mustang Boss 429 Background Images - Premium Stock by YL Computing Solutions
- Seamless Media Switching Your Ultimate Guide for SRT Conversion
- Step-by-Step Guide: Locating and Using the Windows Control Panel - Tips From YL Computing
- Step-by-Step Recording Slideshow via Webcam for 2024
- Switching Files to 'Read-Only' On Your Windows PC: A Step-by-Step Guide - Tech Solutions by YL
- The Ultimate Checklist: Key Inquiries for Selecting Your Dream Wedding DJ (Top 10)
- Unveiling Hidden Functionalities of Instagram’s Question Marker
- YL Computing's Range of Lucid Air Visual Enhancements: Background Images, Wallpapers, and More
- Title: Identifying and Resolving Graphics Card Performance Problems: Insights From YL Computing
- Author: Joseph
- Created at : 2025-03-02 16:39:26
- Updated at : 2025-03-07 16:22:36
- Link: https://win-fantastic.techidaily.com/identifying-and-resolving-graphics-card-performance-problems-insights-from-yl-computing/
- License: This work is licensed under CC BY-NC-SA 4.0.