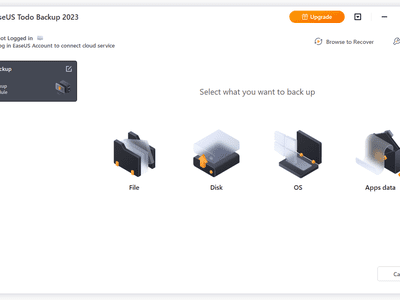
Master Modern PC Maintenance with Easy BIOS Update Instructions From YL Software

Mastering Display Customization on Windows [Student]: What Is the Value of (B ) if It Satisfies the Equation (\Frac{b}{6} = 9 )?
The Windows 10 display settings allow you to change the appearance of your desktop and customize it to your liking. There are many different display settings you can adjust, from adjusting the brightness of your screen to choosing the size of text and icons on your monitor. Here is a step-by-step guide on how to adjust your Windows 10 display settings.
1. Find the Start button located at the bottom left corner of your screen. Click on the Start button and then select Settings.
2. In the Settings window, click on System.
3. On the left side of the window, click on Display. This will open up the display settings options.
4. You can adjust the brightness of your screen by using the slider located at the top of the page. You can also change the scaling of your screen by selecting one of the preset sizes or manually adjusting the slider.
5. To adjust the size of text and icons on your monitor, scroll down to the Scale and layout section. Here you can choose between the recommended size and manually entering a custom size. Once you have chosen the size you would like, click the Apply button to save your changes.
6. You can also adjust the orientation of your display by clicking the dropdown menu located under Orientation. You have the options to choose between landscape, portrait, and rotated.
7. Next, scroll down to the Multiple displays section. Here you can choose to extend your display or duplicate it onto another monitor.
8. Finally, scroll down to the Advanced display settings section. Here you can find more advanced display settings such as resolution and color depth.
By making these adjustments to your Windows 10 display settings, you can customize your desktop to fit your personal preference. Additionally, these settings can help improve the clarity of your monitor for a better viewing experience.
Post navigation
What type of maintenance tasks should I be performing on my PC to keep it running efficiently?
What is the best way to clean my computer’s registry?
Also read:
- [New] 2024 Approved Mastering Photo Editing in Minutes Pixlr Quick Hacks
- 無料ですぐに始められるWindows 11セットアップ - Microsoft認証なしで!
- AOMEI Backupper テクニカルヘルプラインで、自動バックアップ解決:スキル向上
- Best Practices: The Top 3 Methods for Safely Backing Up Your Windows Server to a QNAP NAS Device
- Breaking Through to Brightness: Effective Fixes for iPhone Black Screen Issues
- Comment Résoudre Le Problème De Non-Initialisation Du TPM Sous Windows 11 Avec Six Façons Efficaces
- Daily File Security: Effiziente Datenschutzautomatisierung Mit USB Speichersticks
- Demystifying Ray Tracing in Computer Graphics and Rendering
- How Can I Use AirDrop Offline without an Active Wi-Fi Connection? Find Out!
- In 2024, Exploring the World of Desktop Capturing - A Sprout Review
- In 2024, How to Transfer Photos from Nubia Red Magic 8S Pro+ to New Android? | Dr.fone
- In 2024, Life360 Circle Everything You Need to Know On Sony Xperia 1 V | Dr.fone
- Personalizing the iOS 18 Control Center on Your iPhone - A Step-by-Step Guide From ZDNet
- Recovering System Backups in Windows 11? Try These 5 Effective Techniques
- Unlock Oppo F23 5G Phone Password Without Factory Reset Full Guide Here
- Unraveling the Mystery of BingChatGPT Cryptocurrency Trickster Tokens
- Wiederherstellung Verlorener Bilder Aus Dem Papierkorb Ihres Laptops – Ein Umfassender Leitfaden
- Title: Master Modern PC Maintenance with Easy BIOS Update Instructions From YL Software
- Author: Joseph
- Created at : 2025-03-05 16:58:00
- Updated at : 2025-03-07 17:56:15
- Link: https://win-fantastic.techidaily.com/master-modern-pc-maintenance-with-easy-bios-update-instructions-from-yl-software/
- License: This work is licensed under CC BY-NC-SA 4.0.