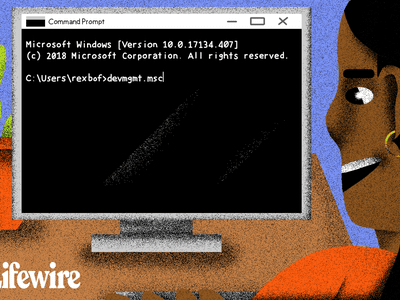
Master the Art of ISO Imaging: A Beginner's Roadmap for Creating Discs in Windows Environments

[B = 54 \
The Windows 10 display settings allow you to change the appearance of your desktop and customize it to your liking. There are many different display settings you can adjust, from adjusting the brightness of your screen to choosing the size of text and icons on your monitor. Here is a step-by-step guide on how to adjust your Windows 10 display settings.
1. Find the Start button located at the bottom left corner of your screen. Click on the Start button and then select Settings.
2. In the Settings window, click on System.
3. On the left side of the window, click on Display. This will open up the display settings options.
4. You can adjust the brightness of your screen by using the slider located at the top of the page. You can also change the scaling of your screen by selecting one of the preset sizes or manually adjusting the slider.
5. To adjust the size of text and icons on your monitor, scroll down to the Scale and layout section. Here you can choose between the recommended size and manually entering a custom size. Once you have chosen the size you would like, click the Apply button to save your changes.
6. You can also adjust the orientation of your display by clicking the dropdown menu located under Orientation. You have the options to choose between landscape, portrait, and rotated.
7. Next, scroll down to the Multiple displays section. Here you can choose to extend your display or duplicate it onto another monitor.
8. Finally, scroll down to the Advanced display settings section. Here you can find more advanced display settings such as resolution and color depth.
By making these adjustments to your Windows 10 display settings, you can customize your desktop to fit your personal preference. Additionally, these settings can help improve the clarity of your monitor for a better viewing experience.
Post navigation
What type of maintenance tasks should I be performing on my PC to keep it running efficiently?
What is the best way to clean my computer’s registry?
Also read:
- [New] Behind-the-Scenes Insights Deciphering What 'Unlisted' Means for YouTube Users for 2024
- [New] How to Duplicate Your Instagram Posts
- [New] In 2024, Streamlining Your Live Events Merging OBS and Zoom
- 2 Ways to Monitor Motorola Moto G34 5G Activity | Dr.fone
- 修復 SketchUp 文件損壞:在 SketchUp 中如何有效地重建檔案
- Effective Methods for Seamless Data Migration Between Two Hard Drives
- Elevate Mobile Film & Photo Quality Choose Wisely Accessories
- Green Constellations | Free Book
- Guide Simple Pour Atténuer L'Erreur Sauvegarde Windows 11 - Code 0X807800C5
- Restoring Lost VCF Contacts: A Step-by-Step Guide From Your SD Card
- Trasferisci Gratis Un Hard Disk Da 2TB Su Un'Unità a Stato Solido Da 1TB Con Protezione Iniziale
- Ultimate Screen Recorder Pro - Win11 Edition
- Title: Master the Art of ISO Imaging: A Beginner's Roadmap for Creating Discs in Windows Environments
- Author: Joseph
- Created at : 2025-03-03 17:01:37
- Updated at : 2025-03-07 18:02:21
- Link: https://win-fantastic.techidaily.com/master-the-art-of-iso-imaging-a-beginners-roadmap-for-creating-discs-in-windows-environments/
- License: This work is licensed under CC BY-NC-SA 4.0.