
Mastering Capture Battles in Battlefield 3: A Comprehensive Recording Guide

Mastering Capture Battles in Battlefield 3: A Comprehensive Recording Guide
Action Tutorials
Installation, activation and updates
How to record Battlefield 3 gameplay with Mirillis Action!
Share this tutorial:
Introduction
Welcome to Battlefield 3 gameplay recording tutorial.
Action! provides “Games & applications” recording mode dedicated to capture gameplay with the ultimate performance and quality. Games and Applications recording mode is dedicated to capture videos from all DirectX 8/9/10/11/12 and OpenGL games and applications.
Follow this tutorial to learn how to use “Games & applications” recording mode to record your Battlefield 3 gameplay.
Games and Applications recording mode
Run Action! and switch recording mode to “Games and Applications”.
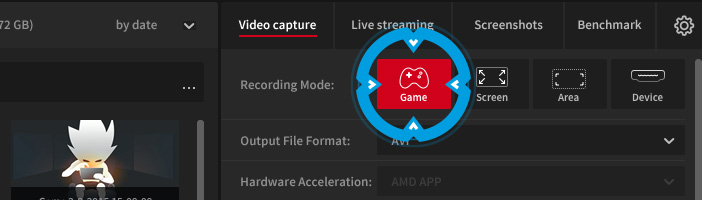
Run Battlefield 3 game, Action! HUD will appear in the top right (default position) corner of your Battlefield 3 game displaying current game framerate in blue color. This means that Battlefield 3 game is active, Action! is connected to Battlefield 3 and ready to start gameplay recording.

On the screen above Action! HUD displays current Battlefield 3 game framerate in blue color, average gameplay framerate in gray color and version of DirectX used by Battlefield 3 game, here it is DirectX 11 (DX11).
You can reset average game framerate with F5 hotkey. To change Action! HUD position use F7 hotkey, to hide/show HUD use F6 hotkey.
Battlefield 3 gameplay recording
Default hotkey to start and stop gameplay recording is F9. Please note that Battlefield 3 and any other game must be active to start or stop gameplay recording. When game is not active HUD displays current game framerate in gray color and video recording cannot be started.
Press F9 hotkey to start recording Battlefield 3 gameplay. HUD status changes showing that your Battlefield 3 recording is in progress.

Press F9 hotkey again to stop Battlefield 3 gameplay recording. HUD status changes showing that your gameplay recording has finished.

Pause Battlefield 3 gameplay recording
When Battlefield 3 video recording is in progress you can use Ctrl+F9 hotkey to pause gameplay recording. This way you can easily skip unwanted parts of your Battlefield 3 gameplay, mission loading screens or intros.

To resume Battlefield recording use Ctrl+F9 hotkey again.
Battlefield 3 gameplay recordings playback
To playback your Battlefield 3 video recording please open main Action! window and check File manager with video recordings list. Video recordings list shows all your gameplay recordings, desktop recordings and any other screen recordings available in selected output folder.
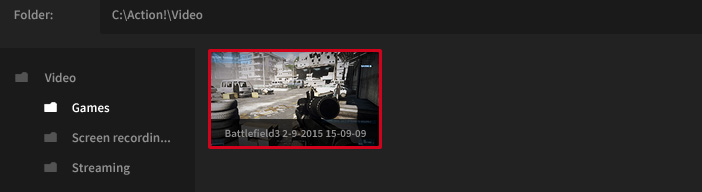
Action! includes internal fast player dedicated for video recordings playback. Select your new Battlefield 3 gameplay recording and use mouse double click on a thumbnail to start gameplay recording playback.
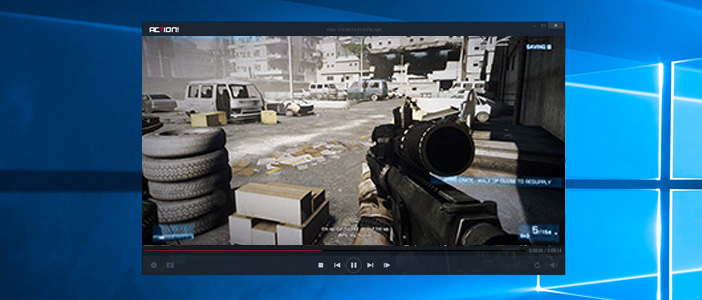
Action! HUD on Battlefield 3 gameplay recordings
If you do not want to include HUD in recorded Battlefield 3 gameplay videos you must select an option: “Do not record HUD in games and applications”.
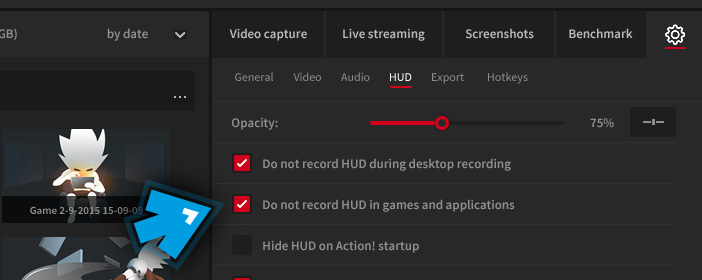
Upload Battlefield 3 gameplay recordings to YouTube
To export your Battlefield 3 gameplay recording to YouTube simply right click on your recording thumbnail and select “Export selected file” or use YouTube button in the bottom of recordings list. Select YouTube export profile, provide all required information and start exporting.
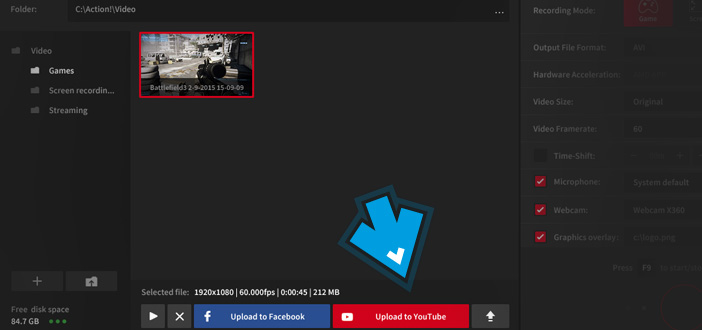
Add webcam to Battlefield 3 gameplay recordings
With Action! you can add webcam to your Battlefield 3 gameplay recordings in real-time. Open Webcam settings, setup all options, run Battlefield 3 and enjoy your Battlefield 3 gameplay recording with webcam picture! Learn more about adding webcams to gameplay recordings with following tutorial .
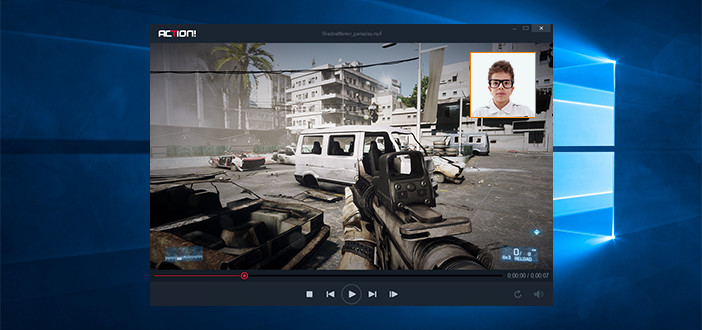
Add your logo to Battlefield 3 gameplay recordings
To add your own logo or any other graphics to Battlefield 3 gameplay recording open main Video capture tab and make sure to enable “Overlay graphics” option. Select your graphics input file, set position, run Battlefield 3 and start recording to make gameplay recording with your own logo/graphics!
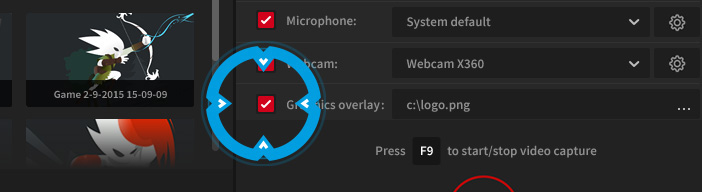
Also read:
- [New] Sifting Through Mr. Beast's Bank Statements for 2024
- [Updated] Spectral Sync Solutions
- [Updated] What's the Difference Between 360° Video and VR Video for 2024
- Advanced AI-Powered Music Creation with Copilot Enhancements - What's New on ZDNet
- Customizing Mac Command Keys: A Comprehensive Walkthrough for SEO Optimization
- Ease Your Anxiety Naturally with Help From ChatGPT Technology
- Elevate Your Gaming Experience: An In-Depth Review of the HAVIT Five-Fan Laptop Cooling Pad
- Enhance Your Live Playthroughs: Mastering Capture Quality Using NVIDIA's NVENC for Gamers and Streamers
- Free Epson WF 2630 Driver Download: Updated Software for Windows OS Versions
- Guide: How to Clean Up and Eliminate Bloatware on Your New Windows 11 PC - Expert Advice
- Navigating Through Azure's Ongoing Capacity Challenges: A Guide for Users on Next Steps
- Optimal Performance Guidelines - Pre-Setup Checklist for Action Application
- Pattern Locks Are Unsafe Secure Your Lava Blaze 2 Phone Now with These Tips
- Pay-Per-View: Microsoft Announces Fees for Future Windows 11 Enhancements Starting 2024 - Detailed Pricing Guide
- Pokémon Go Cooldown Chart On Infinix Smart 8 Plus | Dr.fone
- SRT Simplified A Practical Manual for XML/SSA/TTML Transformation for 2024
- Step-by-Step Tutorial: How to Clean Up and Disable Preinstalled Software in Windows 11
- Title: Mastering Capture Battles in Battlefield 3: A Comprehensive Recording Guide
- Author: Joseph
- Created at : 2024-10-03 20:04:57
- Updated at : 2024-10-10 23:09:51
- Link: https://win-fantastic.techidaily.com/mastering-capture-battles-in-battlefield-3-a-comprehensive-recording-guide/
- License: This work is licensed under CC BY-NC-SA 4.0.