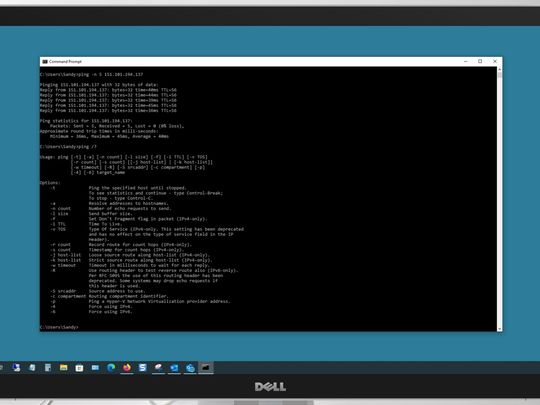
Navigating Through Windows 11'S Family Safety Features: How to Adjust Parent Control Settings - By YL Computing

[\Frac{b}{6} = 9 \
The Windows 10 display settings allow you to change the appearance of your desktop and customize it to your liking. There are many different display settings you can adjust, from adjusting the brightness of your screen to choosing the size of text and icons on your monitor. Here is a step-by-step guide on how to adjust your Windows 10 display settings.
1. Find the Start button located at the bottom left corner of your screen. Click on the Start button and then select Settings.
2. In the Settings window, click on System.
3. On the left side of the window, click on Display. This will open up the display settings options.
4. You can adjust the brightness of your screen by using the slider located at the top of the page. You can also change the scaling of your screen by selecting one of the preset sizes or manually adjusting the slider.
5. To adjust the size of text and icons on your monitor, scroll down to the Scale and layout section. Here you can choose between the recommended size and manually entering a custom size. Once you have chosen the size you would like, click the Apply button to save your changes.
6. You can also adjust the orientation of your display by clicking the dropdown menu located under Orientation. You have the options to choose between landscape, portrait, and rotated.
7. Next, scroll down to the Multiple displays section. Here you can choose to extend your display or duplicate it onto another monitor.
8. Finally, scroll down to the Advanced display settings section. Here you can find more advanced display settings such as resolution and color depth.
By making these adjustments to your Windows 10 display settings, you can customize your desktop to fit your personal preference. Additionally, these settings can help improve the clarity of your monitor for a better viewing experience.
Post navigation
What type of maintenance tasks should I be performing on my PC to keep it running efficiently?
What is the best way to clean my computer’s registry?
Also read:
- [New] 2024 Approved Top 8 Innovative, Affordable Online SRT Services Exposed
- [New] Ultimate Unadorned Screen Recorder 2023 for 2024
- 1. Steps to Restore a Deleted Spreadsheet File in Microsoft Excel
- Fine-Tune Your Lockscreen: Activate or Deactivate Images
- How Can Google Pixel FoldMirror Share to PC? | Dr.fone
- In 2024, Can Life360 Track Or See Text Messages? What Can You Do with Life360 On Samsung Galaxy F04? | Dr.fone
- Investing in Wi-Fi Mesh Networking: Pros and Cons
- Kjøp Den Beste Movavi Videnskabsmiddel: Multimedia-Software for Brugerne I Norduropa
- Pasuje Do Aktualizacji Windows Server 2012 R2 Na Verzię WinRM 2019, Bez Pudebnienia Danych
- Secure Data Backup on Windows 10 Using a USB Flash Drive
- Step-by-Step WD HDD Auto Backup Setup: Ultimate Tutorial & Free Downloads
- The Quintessential Quotient Facebook's Top 5 Adjustments
- Ultimate EBackup Pro Tutorials: Mastering Your Data with Expert Guides
- Video Trimming Techniques with VLC: A Step-by-Step Guide
- Windows 11 バックアップ失敗時のエラー 0X807800C5: 迅速な修正手順
- Title: Navigating Through Windows 11'S Family Safety Features: How to Adjust Parent Control Settings - By YL Computing
- Author: Joseph
- Created at : 2025-03-02 17:39:27
- Updated at : 2025-03-07 17:07:47
- Link: https://win-fantastic.techidaily.com/navigating-through-windows-11s-family-safety-features-how-to-adjust-parent-control-settings-by-yl-computing/
- License: This work is licensed under CC BY-NC-SA 4.0.