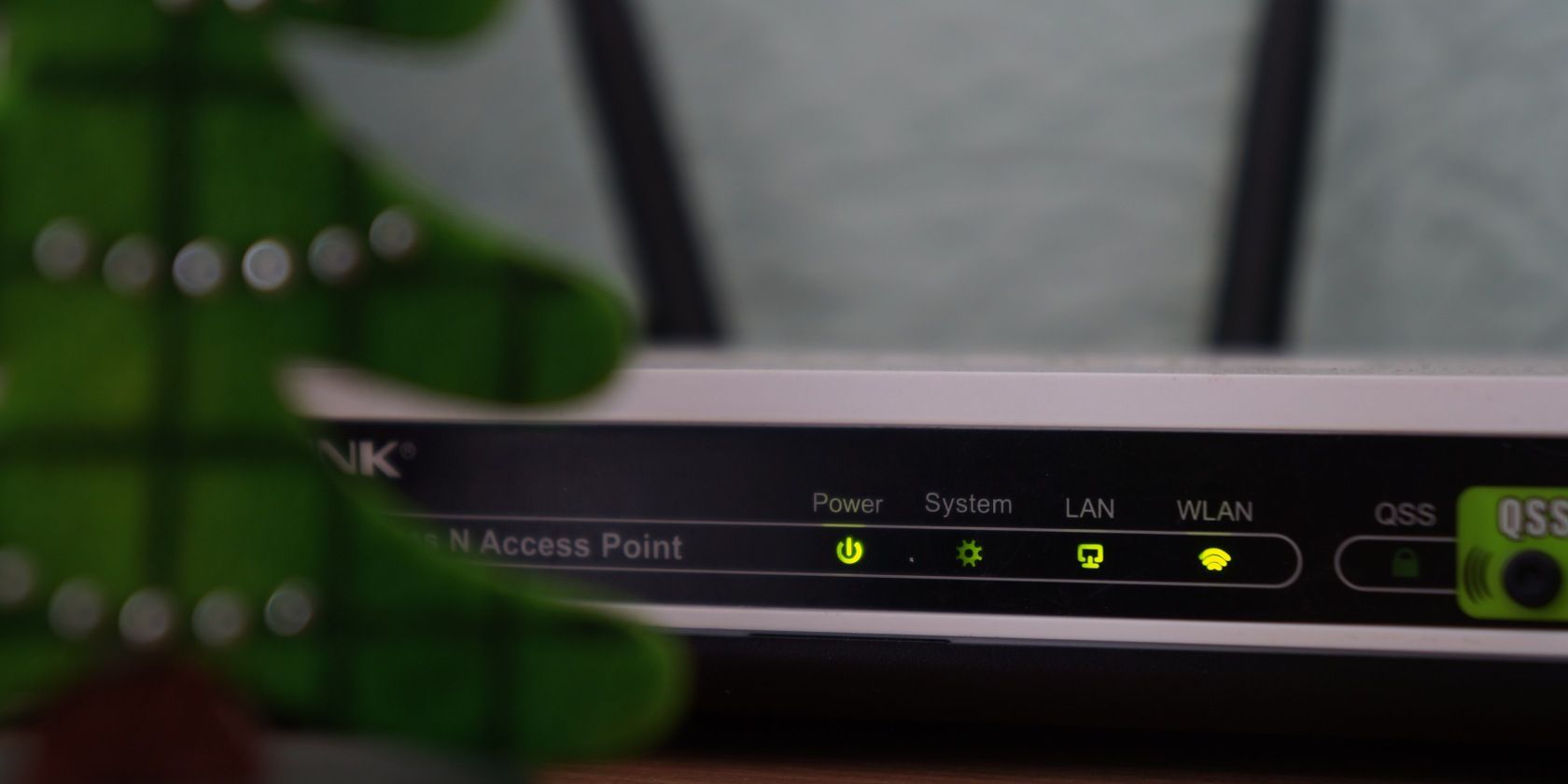
Navigating Windows 11 Setup: A Guide to Selecting Optimal User Account Types and Making Informed Decisions

Unlocking Ultimate Control: A Step-by-Step Guide to Activating God Mode in Windows 11 - Benefits Revealed![ZDNet]

ZDNET
Accessing all the settings and options in Windows 11 can be challenging as they’re spread out across a variety of categories in both the Settings app and Control Panel. An option called God Mode eases the process by providing a gateway to all the core options on one screen.
By setting up the special God Mode folder, you can view the settings for Backup and Restore, Color Management, Devices and Printers, Ease of Access, File History, Mouse, Power Options, Programs and Features, Security and Maintenance, Speech Recognition, Troubleshooting, User Accounts, and much more.
Also: What is a TPM, and why does Windows 11 require one?
God Mode is especially useful for advanced Windows users and developers who like to manage and tweak all the nitty-gritty details of Windows. But it can also prove helpful to anyone who wants an array of commands available in one place. Since Microsoft no longer offers a Start menu shortcut for Control Panel, God Mode can be a quick and easy way to access all of its core features and applets.
The process for setting up God Mode is the same in Windows 10 and 11, but here, I’m focusing on Windows 11. Now, let’s see how this works.
How to set up God Mode in Windows 11
1. Check your account
First, make sure you’re signed into your Windows 11 PC with an account that has administrative privileges. By default, your own account should have the necessary rights. To confirm this, go to Settings, select the category for Accounts, and then check the setting for “Your Info” to make sure your account is designated as Administrator.
Screenshot by Lance Whitney/ZDNET
2. Create a new folder
Next, right-click on any empty area of the Desktop. In the popup menu, move to New and select the command for Folder**.**
Screenshot by Lance Whitney/ZDNET
3. Rename the new folder
Right-click on the new folder and rename it to the following string:
GodMode.{ED7BA470-8E54-465E-825C-99712043E01C}
When done, press Enter.
Screenshot by Lance Whitney/ZDNET
4. Launch the icon
Double-click the icon, and a window opens with all the available settings. The commands are organized by Control Panel applet, so you can browse through the various categories, including Backup and Restore, Devices and Printers, File History, Mouse, Programs and Features, Security and Maintenance, Troubleshooting, and User Accounts.
Screenshot by Lance Whitney/ZDNET
5. Search for a command
Alternatively, you can search for a specific command or applet in the God Mode window. Just type the keyword or term in the Search field to view the related results.
Screenshot by Lance Whitney/ZDNET
6. Double-click the command to launch it
When you see the setting or command you want, simply double-click it to launch it.
Screenshot by Lance Whitney/ZDNET
7. Create a changeable icon for God Mode
With God Mode, you can’t see the icon’s name or change the image. Here’s another option for creating an icon with a viewable name and modifiable image.
At the window for New, choose the option for shortcut instead of folder. In the field to “Type the location of the item,” enter the following string:
explorer shell:::{ED7BA470-8E54-465E-825C-99712043E01C}.
When done, click Next.
Screenshot by Lance Whitney/ZDNET
8. Name the shortcut
At the next screen, you can now enter any name you wish for the shortcut. Click Finish.
Screenshot by Lance Whitney/ZDNET
9. Change the icon
To change the icon from the generic folder image, right-click on it and select Properties. Click the “Change icon” button and you can select a different icon from the explorer.exe file. You can also search for other executable files with built-in icons and choose the one you like. When done, click OK in the Properties window.
Screenshot by Lance Whitney/ZDNET
10. Launch your new icon
Double-click your new icon to see the available commands and settings and select the one you want to run.
Screenshot by Lance Whitney/ZDNET
See also
Still have a Windows 10 PC? You have 5 options before support ends next year
How to upgrade your ‘incompatible’ Windows 10 PC to Windows 11
How to make Windows updates less annoying, in three easy steps
7 ways to make Windows 11 less annoying
How to screen-record in Windows 10 or Windows 11
- Still have a Windows 10 PC? You have 5 options before support ends next year
- How to upgrade your ‘incompatible’ Windows 10 PC to Windows 11
- How to make Windows updates less annoying, in three easy steps
- 7 ways to make Windows 11 less annoying
- How to screen-record in Windows 10 or Windows 11
Also read:
- [New] 2024 Approved Examining Performance of DJI Raptor Eyewear
- [New] In 2024, High Dynamic Range Battle Black Hero5 & SJ7
- [Updated] Leading iPad Audio Recorder Software List #3
- 2024 Approved Iphone Users, Learn Simple Screen Recording Now!
- A Comprehensive Review of Microsoft's October Surface Event Revelations | GadgetPundit
- Affordable Microsoft Office 2019 Deal for PC or Mac Users – Purchase Tips & Pricing Info
- Deciding Between Top Productivity Tools: A Side-by-Side Comparison of Microsoft To Do and Google Tasks for Efficient List Management | Expert Analysis From ZDNet
- Discover the Best Bargain for a Healthier Workspace with Comhar's FlexiSpot Deal, Save $80!
- Enhanced Virtual Collaboration with Logitech’s ‘Ghost Project': Innovative Application of Vintage Photography Principles for Modern Meetings
- How To Troubleshoot 'Microsoft Print to PDF' Problem on Windows 11 Devices
- How to Turn On HDR Settings in Windows 11 for 2024
- In 2024, Easy Fixes How To Recover Forgotten iCloud Password On your iPhone 11 Pro Max
- Remove Lava Blaze Pro 5G unlock screen
- Revive Your Aging Computer with These 5 Free Upgrades Before Windows 11: Insights & Tips From ZDNet
- Step-by-Step Guide Integrating Audio Into Your Reels for 2024
- The New Standard How Does AV1 Outperform VP9, In 2024
- Top 5 Cycle Ergonomics: Choosing the Ideal Bike Desk - Insights by ZDNet
- Why Participate in Microsoft's Windows Insider Beta? A Guide to Joining & Advantages - TechRadar
- Zoom & Microsoft Teams' Impressive New Challenger: A Revolutionary Lip-Reading Video Conferencing Tool
- Title: Navigating Windows 11 Setup: A Guide to Selecting Optimal User Account Types and Making Informed Decisions
- Author: Joseph
- Created at : 2024-10-06 10:53:07
- Updated at : 2024-10-11 09:40:59
- Link: https://win-fantastic.techidaily.com/navigating-windows-11-setup-a-guide-to-selecting-optimal-user-account-types-and-making-informed-decisions/
- License: This work is licensed under CC BY-NC-SA 4.0.