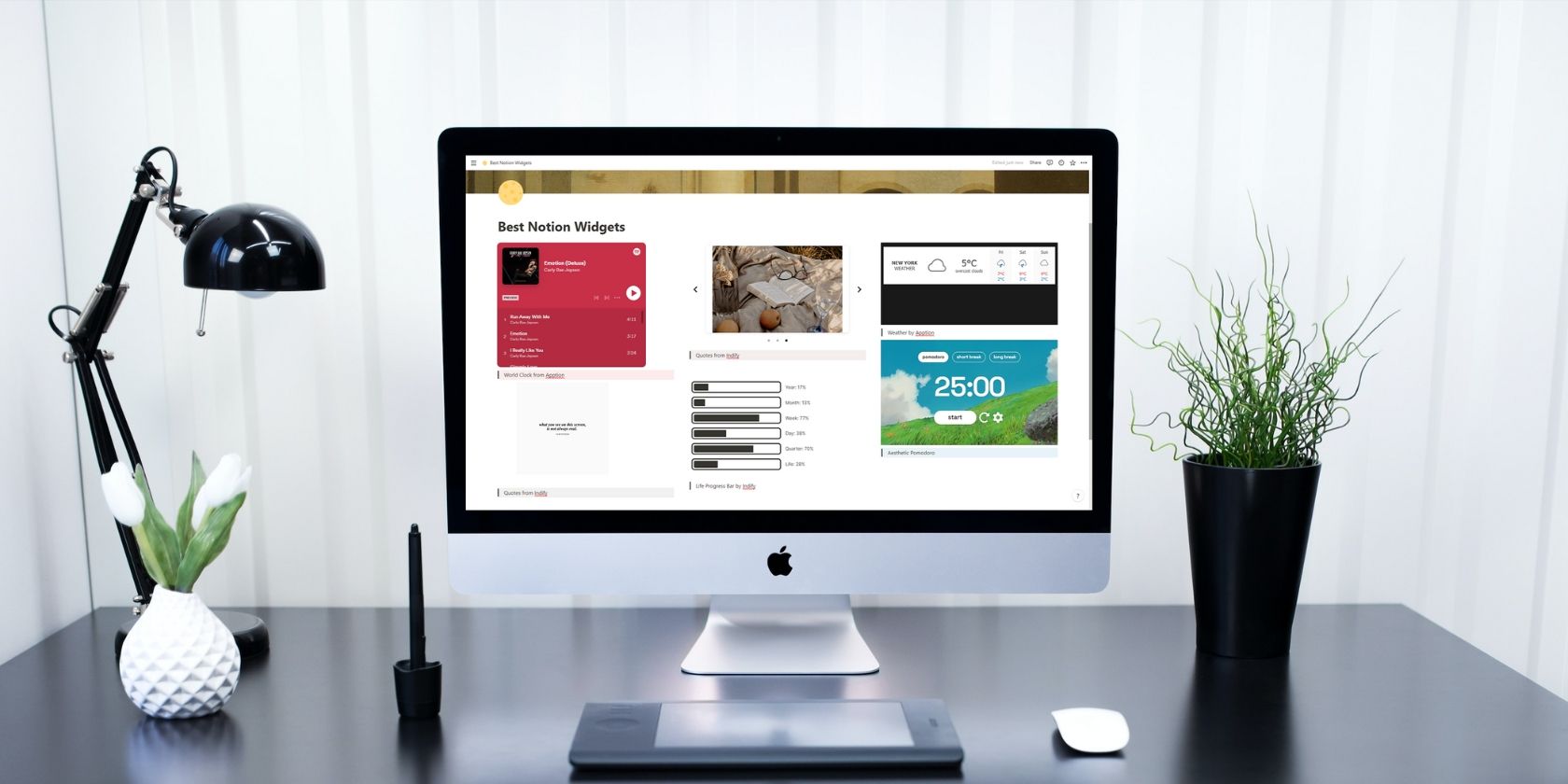
Resetting Your Device's Network Configuration: A Step-by-Step Guide - Insights From YL Computing

[B = 54 \
The Windows 10 display settings allow you to change the appearance of your desktop and customize it to your liking. There are many different display settings you can adjust, from adjusting the brightness of your screen to choosing the size of text and icons on your monitor. Here is a step-by-step guide on how to adjust your Windows 10 display settings.
1. Find the Start button located at the bottom left corner of your screen. Click on the Start button and then select Settings.
2. In the Settings window, click on System.
3. On the left side of the window, click on Display. This will open up the display settings options.
4. You can adjust the brightness of your screen by using the slider located at the top of the page. You can also change the scaling of your screen by selecting one of the preset sizes or manually adjusting the slider.
5. To adjust the size of text and icons on your monitor, scroll down to the Scale and layout section. Here you can choose between the recommended size and manually entering a custom size. Once you have chosen the size you would like, click the Apply button to save your changes.
6. You can also adjust the orientation of your display by clicking the dropdown menu located under Orientation. You have the options to choose between landscape, portrait, and rotated.
7. Next, scroll down to the Multiple displays section. Here you can choose to extend your display or duplicate it onto another monitor.
8. Finally, scroll down to the Advanced display settings section. Here you can find more advanced display settings such as resolution and color depth.
By making these adjustments to your Windows 10 display settings, you can customize your desktop to fit your personal preference. Additionally, these settings can help improve the clarity of your monitor for a better viewing experience.
Post navigation
What type of maintenance tasks should I be performing on my PC to keep it running efficiently?
What is the best way to clean my computer’s registry?
Also read:
- [New] 2024 Approved Navigating Facebook for Video Sharing Tips
- [Updated] 2024 Approved Determining Frame Rates Master Choice Between 30Fps and 60Fps
- [Updated] Revolutionize iPhone Images Turn Them Sideways & Upside Down for 2024
- 2024 Approved The Follow-Forward Guide Accumulating 1,000 Likes/Month on IG
- Aggiornamento: Ricicolo Binario - Cancella File in Modo Automatico
- Customizing FlipBook Buttons: A Guide to Changing Icons & Colors with FlipBuilder
- Discover Crystal-Clear Comfort When Zooming Into Pages Made Simple by FlipBuilder – Start at flipbuilder.com Now!
- Effective Strategies for Flipbook Security - Mastering Protection Using FlipBuilder
- How to Convert M4V Files to MP4 for PC & Mac - A Comprehvew of Key Distinctions
- ICloud Backup Timing Explained: Determining Variables for Backup Length of Time
- Identifying Lately Engaged with FB Content
- In 2024, 3 Effective Methods to Fake GPS location on Android For your ZTE Nubia Flip 5G | Dr.fone
- Is It Possible to Create and Share Digital Flipbooks for Mobile Devices via FlipBuilder?
- Is It Possible to Integrate JavaScript Into Your E-Books Created with FlipBuilder's Platform?
- Make PDFs Interactive and Viral: Convert to Flash Format Using FlipBuilder's Powerful Online Editor!
- Mastering DIY Digital Publishing: Unleash Your Creativity with Flip Writer's User-Friendly Page-Turner Ebook Editor.
- Opening Flipbook Links on FlipBuilder: A Step-by-Step Guide to Viewing in Separate Windows
- Streamlining Communication: The Ultimate Guide to Sharing Your Phone Number Across All Gadgets
- Transforming Photos Into Professional PDFs with Ease Using FlipBuilder
- Title: Resetting Your Device's Network Configuration: A Step-by-Step Guide - Insights From YL Computing
- Author: Joseph
- Created at : 2025-03-03 16:29:28
- Updated at : 2025-03-07 16:23:47
- Link: https://win-fantastic.techidaily.com/resetting-your-devices-network-configuration-a-step-by-step-guide-insights-from-yl-computing/
- License: This work is licensed under CC BY-NC-SA 4.0.