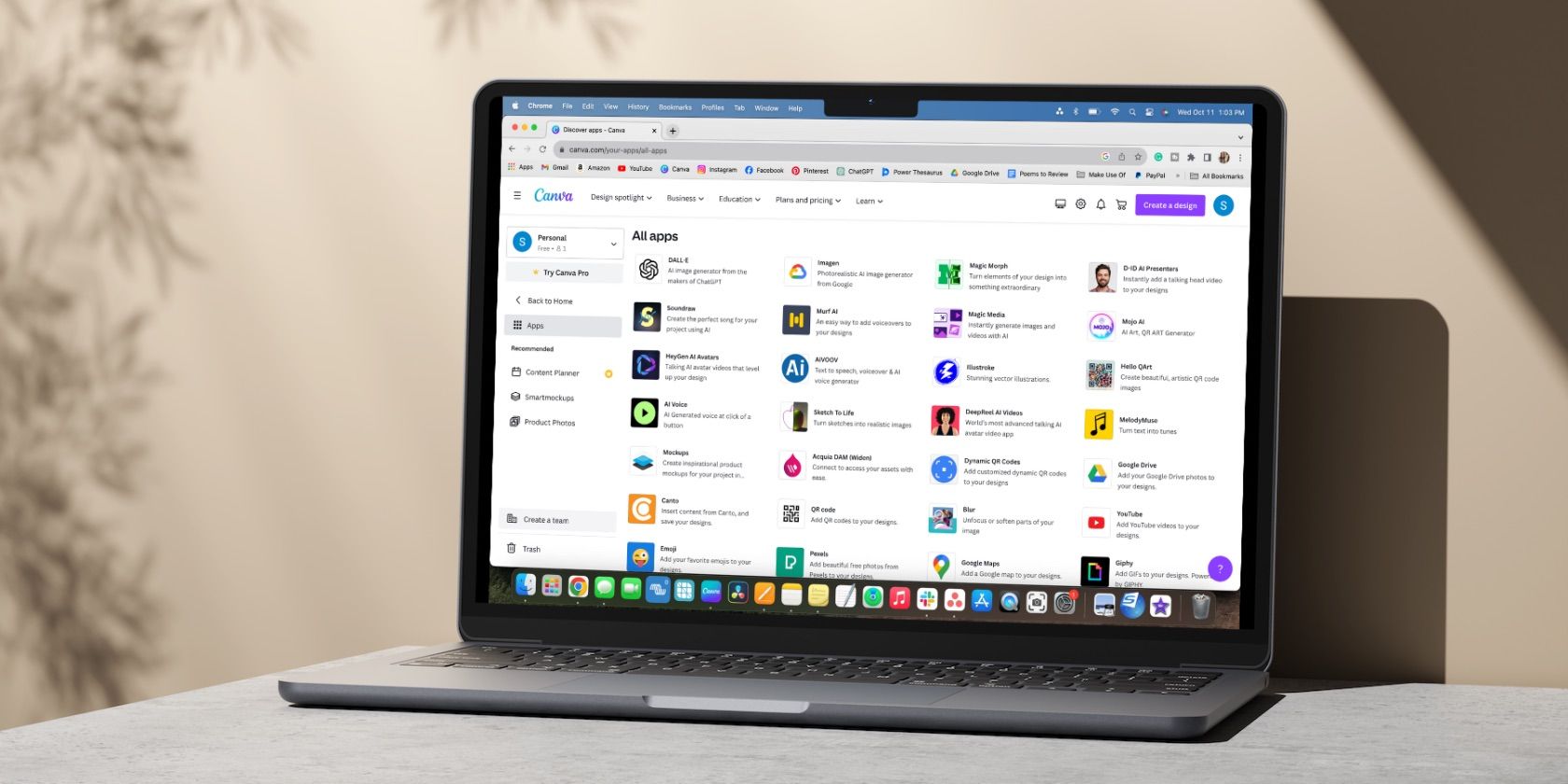
Resolving Driver Setup Issues: Essential Advice From the Experts at YL Software

[B = 54 \
The Windows 10 display settings allow you to change the appearance of your desktop and customize it to your liking. There are many different display settings you can adjust, from adjusting the brightness of your screen to choosing the size of text and icons on your monitor. Here is a step-by-step guide on how to adjust your Windows 10 display settings.
1. Find the Start button located at the bottom left corner of your screen. Click on the Start button and then select Settings.
2. In the Settings window, click on System.
3. On the left side of the window, click on Display. This will open up the display settings options.
4. You can adjust the brightness of your screen by using the slider located at the top of the page. You can also change the scaling of your screen by selecting one of the preset sizes or manually adjusting the slider.
5. To adjust the size of text and icons on your monitor, scroll down to the Scale and layout section. Here you can choose between the recommended size and manually entering a custom size. Once you have chosen the size you would like, click the Apply button to save your changes.
6. You can also adjust the orientation of your display by clicking the dropdown menu located under Orientation. You have the options to choose between landscape, portrait, and rotated.
7. Next, scroll down to the Multiple displays section. Here you can choose to extend your display or duplicate it onto another monitor.
8. Finally, scroll down to the Advanced display settings section. Here you can find more advanced display settings such as resolution and color depth.
By making these adjustments to your Windows 10 display settings, you can customize your desktop to fit your personal preference. Additionally, these settings can help improve the clarity of your monitor for a better viewing experience.
Post navigation
What type of maintenance tasks should I be performing on my PC to keep it running efficiently?
What is the best way to clean my computer’s registry?
Also read:
- [New] Galaxy of Play Ultimate List of the Cheapest RPGs Online
- [New] QuickTime Stall Capture Help for 2024
- [Updated] Striding Forward A Comprehensive Review of VR Walkers
- 2024 Approved Conquer iPhone Photography by Perfecting Motion Capture
- Activate Funimate Pro with a Simple APK Click
- Adjusting Windows Taskbar Dimensions Using the Control Panel with Expert Advice by YL Software
- Get Your Hands on New DJ Mixer Firmware, Version 3.17.0.3 by PCDJ Now Available!
- How To Download WhatsApp Ringtone And Customize It On iOS And Android
- In 2024, How To Remove or Bypass Knox Enrollment Service On Huawei Nova Y71
- In 2024, Speedy Scripts Top 1 Written Game Experiences on Devices
- Optimize Computer Performance by Expanding Disk Space: Tips and Techniques by YL Software Experts
- Premium GMC Trucks Backgrounds for PC: Professional Graphics Designed by YL Computing's Expert Software Team
- Regularly Patch and Update Systems: Stay Up-to-Date with Security Patches and Software Updates Provided by Vendors. Timely Application of These Fixes Helps Protect Against Known Vulnerabilities that Could Be Exploited by Attackers.
- Solving the Mystery of Unrecognized Sound Cards in Windows - Expert Advice by YL Tech
- Step-by-Step Guide: Align Your PC's Time with an Internet Time Authority Using Windows - Tips From YL Computing
- Step-by-Step Solutions for Malfunctioning Hard Drives From YL Software Experts
- The Ultimate List of Multilingual Movie Magic
- The Ultimate Tutorial on Disabling YL Computing's Software From Your PC - Step-by-Step Process
- Why Does My PC Turn Off Without Warning? Solutions by YL Software Experts
- Title: Resolving Driver Setup Issues: Essential Advice From the Experts at YL Software
- Author: Joseph
- Created at : 2025-03-05 17:19:58
- Updated at : 2025-03-07 16:30:45
- Link: https://win-fantastic.techidaily.com/resolving-driver-setup-issues-essential-advice-from-the-experts-at-yl-software/
- License: This work is licensed under CC BY-NC-SA 4.0.