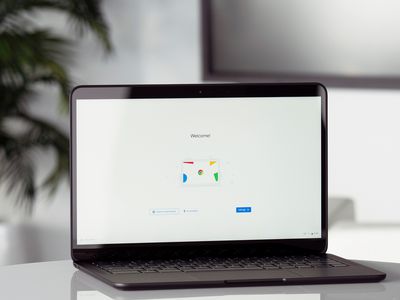
Resolving Incorrect Graphics Displays on Your PC: A Guide by YL Computing

[B = 54 \
The Windows 10 display settings allow you to change the appearance of your desktop and customize it to your liking. There are many different display settings you can adjust, from adjusting the brightness of your screen to choosing the size of text and icons on your monitor. Here is a step-by-step guide on how to adjust your Windows 10 display settings.
1. Find the Start button located at the bottom left corner of your screen. Click on the Start button and then select Settings.
2. In the Settings window, click on System.
3. On the left side of the window, click on Display. This will open up the display settings options.
4. You can adjust the brightness of your screen by using the slider located at the top of the page. You can also change the scaling of your screen by selecting one of the preset sizes or manually adjusting the slider.
5. To adjust the size of text and icons on your monitor, scroll down to the Scale and layout section. Here you can choose between the recommended size and manually entering a custom size. Once you have chosen the size you would like, click the Apply button to save your changes.
6. You can also adjust the orientation of your display by clicking the dropdown menu located under Orientation. You have the options to choose between landscape, portrait, and rotated.
7. Next, scroll down to the Multiple displays section. Here you can choose to extend your display or duplicate it onto another monitor.
8. Finally, scroll down to the Advanced display settings section. Here you can find more advanced display settings such as resolution and color depth.
By making these adjustments to your Windows 10 display settings, you can customize your desktop to fit your personal preference. Additionally, these settings can help improve the clarity of your monitor for a better viewing experience.
Post navigation
What type of maintenance tasks should I be performing on my PC to keep it running efficiently?
What is the best way to clean my computer’s registry?
Also read:
- [New] 2024 Approved PC Video Magic Discovering Apowersoft’s Recorder
- [New] Premium Hardware Hunt Cards for 4K Editors
- [Updated] Efficient Closer Viewing Techniques to Use in Google Meets
- [Updated] In 2024, Exclusive Access Top 8 Platforms for Free Green Screen Scenery Files
- [Updated] In 2024, Joyful Jams The Funniest Musical Mashups
- 1. Enhancing PC Performance: Can System Updates Boost Speed - YL Tech Insights
- Boost Canon's Charm 10 Free LUTs, Tailored Upgrades Await
- Could Persistent Hard Drive Noise Signal Insufficient Memory? Uncover the Truth with YL Computing
- Easy Guide: Updating Your Windows OS - Tips From YL Computing
- Evaluating the Effectiveness of Windows Defender Against Cyber Threats: Expert Advice From YL Software
- Eye-Catching Imagery for Fans: Exclusive Tomioka Demon Slayer Wallpapers and Themes From YL Software
- Fixing Your Scanner's Blank Output Problem: Expert Advice From YL Software
- Guide: Setting Up Your Home Network with Windows - Step-by-Step Tutorial From YL Computing
- High-Quality Plum Design Graphics by YL Software: Premium Wallpapers for Elevated User Experience
- In 2024, Capture with Purpose IPhone's 10 Commandments of Image Design
- Peeling Back Layers of XStudio Workshop - A Thorough Overview
- Quick Fixes for Common Printer Issues - Expert Tips From YL Computing Solutions
- Resetting Your Device's Network Configuration: A Step-by-Step Guide - Insights From YL Computing
- The Ultimate Walkthrough for Every Generation of iPadOS
- Title: Resolving Incorrect Graphics Displays on Your PC: A Guide by YL Computing
- Author: Joseph
- Created at : 2025-03-02 17:02:25
- Updated at : 2025-03-07 16:41:33
- Link: https://win-fantastic.techidaily.com/resolving-incorrect-graphics-displays-on-your-pc-a-guide-by-yl-computing/
- License: This work is licensed under CC BY-NC-SA 4.0.