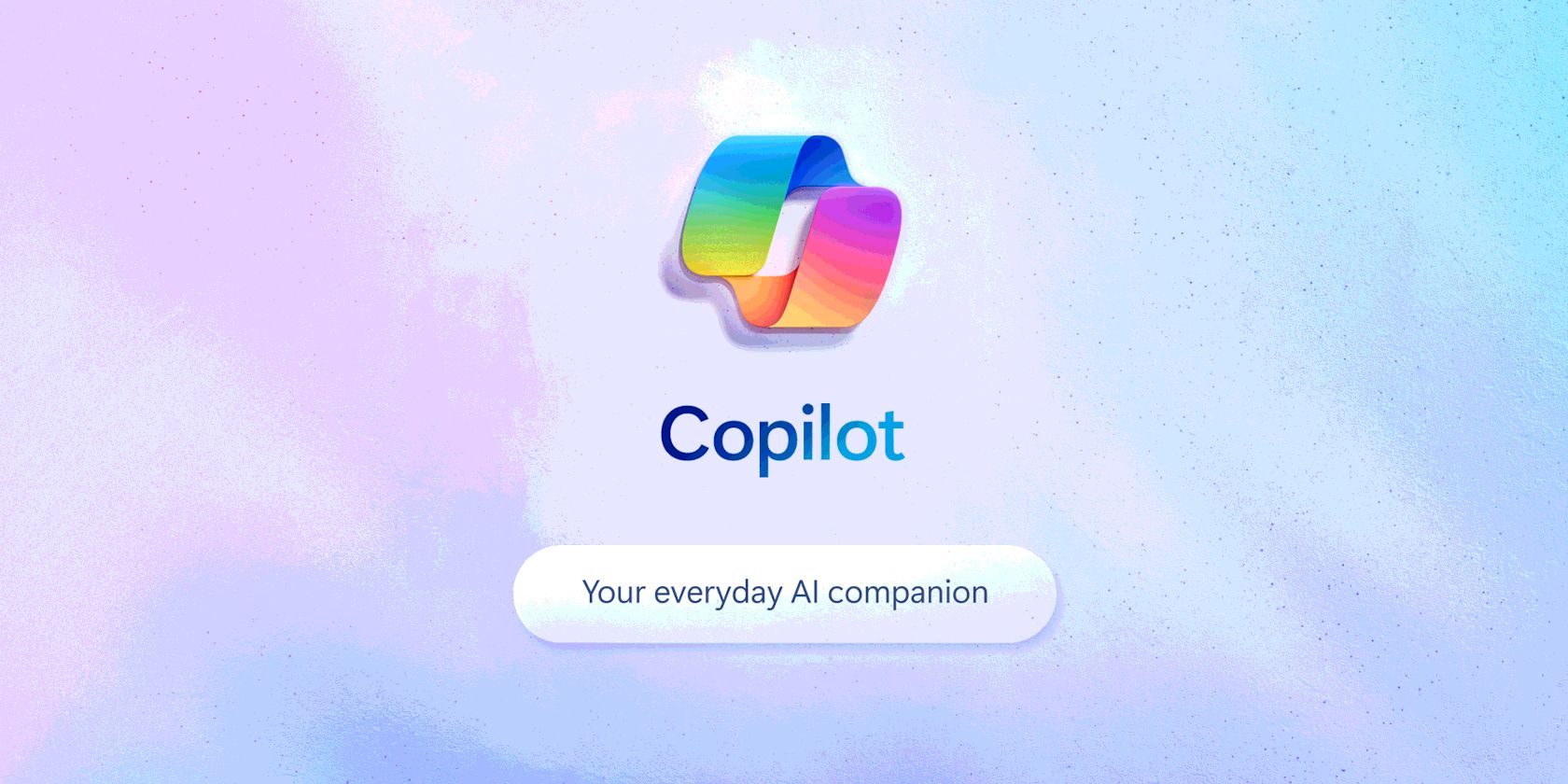
Revolutionizing Finance: How Bitcoin Evolves Into an Expansive Asset Framework with YL Computing

[6 \Times \Frac{b}{6} = 9 \Times 6 \
The Windows 10 display settings allow you to change the appearance of your desktop and customize it to your liking. There are many different display settings you can adjust, from adjusting the brightness of your screen to choosing the size of text and icons on your monitor. Here is a step-by-step guide on how to adjust your Windows 10 display settings.
1. Find the Start button located at the bottom left corner of your screen. Click on the Start button and then select Settings.
2. In the Settings window, click on System.
3. On the left side of the window, click on Display. This will open up the display settings options.
4. You can adjust the brightness of your screen by using the slider located at the top of the page. You can also change the scaling of your screen by selecting one of the preset sizes or manually adjusting the slider.
5. To adjust the size of text and icons on your monitor, scroll down to the Scale and layout section. Here you can choose between the recommended size and manually entering a custom size. Once you have chosen the size you would like, click the Apply button to save your changes.
6. You can also adjust the orientation of your display by clicking the dropdown menu located under Orientation. You have the options to choose between landscape, portrait, and rotated.
7. Next, scroll down to the Multiple displays section. Here you can choose to extend your display or duplicate it onto another monitor.
8. Finally, scroll down to the Advanced display settings section. Here you can find more advanced display settings such as resolution and color depth.
By making these adjustments to your Windows 10 display settings, you can customize your desktop to fit your personal preference. Additionally, these settings can help improve the clarity of your monitor for a better viewing experience.
Post navigation
What type of maintenance tasks should I be performing on my PC to keep it running efficiently?
What is the best way to clean my computer’s registry?
Also read:
- [New] Integrating YouTube Effective Strategies for Modern Teachers
- [New] Premier Casts for Google Listeners
- 1. Simplified Backup of OneDrive Drive 'C' - Two Easy Methods
- 2024 Approved Melodic Mix Audio Meets Images Online
- 2024 Approved Top YouTube Spotlight Key Influences on Your Viewership Position
- 解決 Windows 10 更新無法成功:精彩全方位修復說明
- AOMEI Backupper網站評析:IT評論家深入分析
- Download the Microsoft Office Spell Checking Module for Your Text Editor
- Experience Improved HP Deskjet 2700 Functionality with the New Driver Upgrade
- Guidance for Archiving Your Windows 10 System on a QNAP Network Attached Storage Device - Dual Approaches Unveiled
- How to Fix Pokemon Go Route Not Working On Poco C50? | Dr.fone
- How to Resolve 'On-Hold Charging' Issue: A Step-by-Step Guide
- MSI Katana 15.6 Gaming Laptop: Powerhouse Performance at Just $1,199 – Featuring NVIDIA RTX 4070
- Resolving 'Active Partition Missing' Error on Windows 11: Top 5 Proven Techniques
- Samsung T7ドライブをWindows 10上で認めるための効果的な修正手順
- Top-Rated Home Weather Monitors : A Comprehensive Guide
- Verhindern Sie Unnötige Disk-Checks Beim Start Von Windows 11 - Effiziente Lösungen Zur Behebung
- Title: Revolutionizing Finance: How Bitcoin Evolves Into an Expansive Asset Framework with YL Computing
- Author: Joseph
- Created at : 2025-02-28 16:59:52
- Updated at : 2025-03-07 18:01:43
- Link: https://win-fantastic.techidaily.com/revolutionizing-finance-how-bitcoin-evolves-into-an-expansive-asset-framework-with-yl-computing/
- License: This work is licensed under CC BY-NC-SA 4.0.