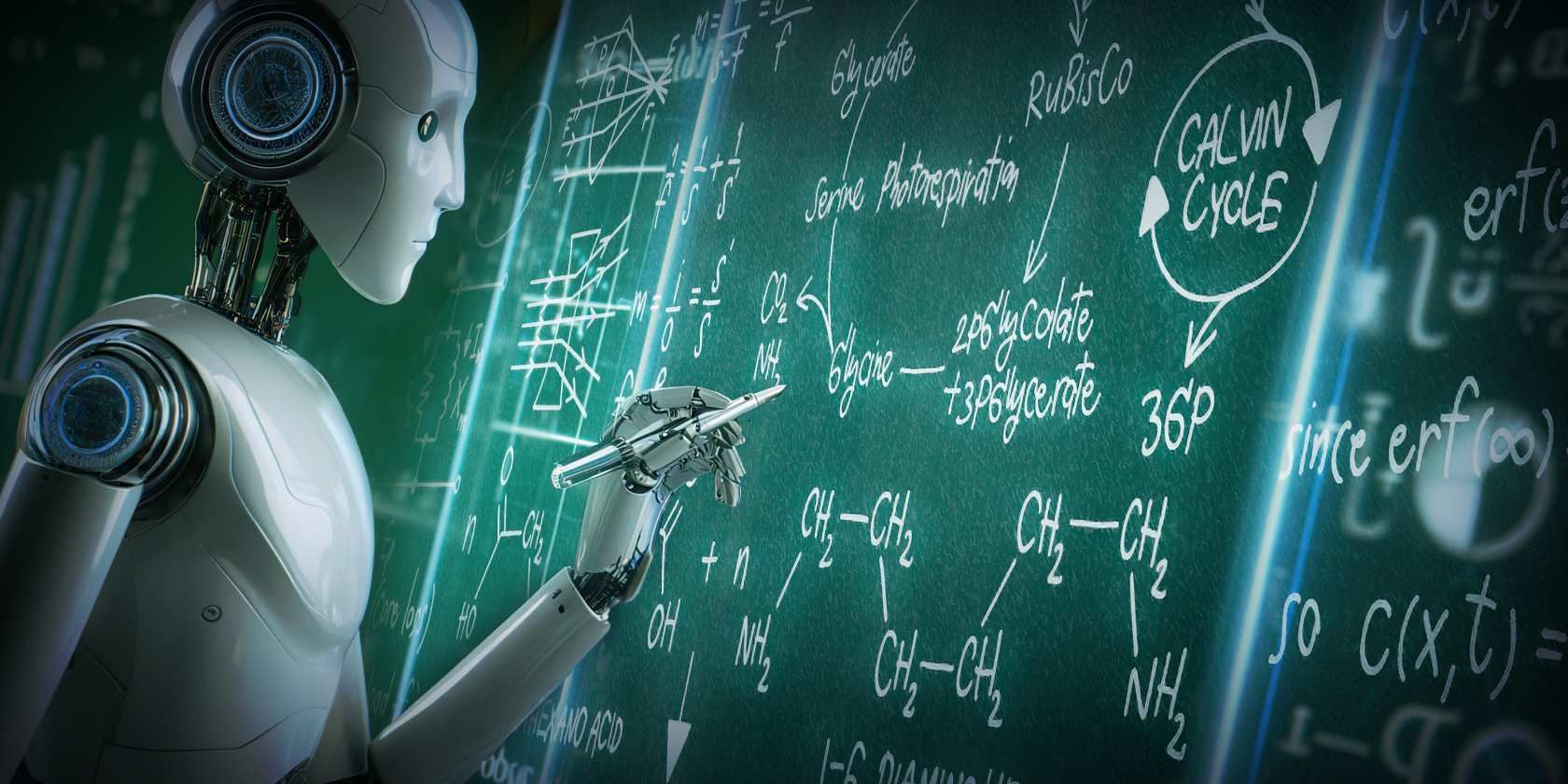
Secure Transactions with Cryptocurrency: Tips & Best Practices by YL Computing

[\Frac{b}{6} = 9 \
The Windows 10 display settings allow you to change the appearance of your desktop and customize it to your liking. There are many different display settings you can adjust, from adjusting the brightness of your screen to choosing the size of text and icons on your monitor. Here is a step-by-step guide on how to adjust your Windows 10 display settings.
1. Find the Start button located at the bottom left corner of your screen. Click on the Start button and then select Settings.
2. In the Settings window, click on System.
3. On the left side of the window, click on Display. This will open up the display settings options.
4. You can adjust the brightness of your screen by using the slider located at the top of the page. You can also change the scaling of your screen by selecting one of the preset sizes or manually adjusting the slider.
5. To adjust the size of text and icons on your monitor, scroll down to the Scale and layout section. Here you can choose between the recommended size and manually entering a custom size. Once you have chosen the size you would like, click the Apply button to save your changes.
6. You can also adjust the orientation of your display by clicking the dropdown menu located under Orientation. You have the options to choose between landscape, portrait, and rotated.
7. Next, scroll down to the Multiple displays section. Here you can choose to extend your display or duplicate it onto another monitor.
8. Finally, scroll down to the Advanced display settings section. Here you can find more advanced display settings such as resolution and color depth.
By making these adjustments to your Windows 10 display settings, you can customize your desktop to fit your personal preference. Additionally, these settings can help improve the clarity of your monitor for a better viewing experience.
Post navigation
What type of maintenance tasks should I be performing on my PC to keep it running efficiently?
What is the best way to clean my computer’s registry?
Also read:
- [Updated] 2024 Approved Unveiling Identity Simple Facial Blur Tactics
- [Updated] Clearer Photos with Blur Effects Apps for 2024
- 5 Quick Methods to Bypass Oppo Find X6 FRP
- Advanced Nuxt Pro Dashboard with Argon Theme - Enhanced Laravel Integration by Creative Tim
- Creative Tim's Advanced React Native Framework - SoftUI Premium Edition for Top-Tier App Creation
- Creative Tim's Premier Notus Design System Pro: Unlocking Full Potential of Premium Tailwind CSS for Elite Developers
- Creative Tim's Pro Dashboard Solution: Integrating Nuxt, Laravel & JSON API
- Customizing Your System with YL Software's Control Panel Settings
- Dissecting GoPro Video Quality Max 360 Meets Hero 11
- DIY Guide: Checking Your PC's PSU Functionality - YL Software Solutions
- How to Recover Damaged Files Using Windows File Recovery: A Guide by YL Computing
- New The Intricacies of Omegle A Comprehensive Guide to Its Functioning and Safety Measures
- Play Store Stuck on Downloading Of Samsung Galaxy A23 5G? 7 Ways to Resolve | Dr.fone
- Steering Clear of the Marketing Maze: Tips to Avoid Objectionable Ads
- Ultimate Auditory Collection Peak Podcasts on Google
- Title: Secure Transactions with Cryptocurrency: Tips & Best Practices by YL Computing
- Author: Joseph
- Created at : 2025-02-13 16:25:00
- Updated at : 2025-02-19 00:54:40
- Link: https://win-fantastic.techidaily.com/secure-transactions-with-cryptocurrency-tips-and-best-practices-by-yl-computing/
- License: This work is licensed under CC BY-NC-SA 4.0.