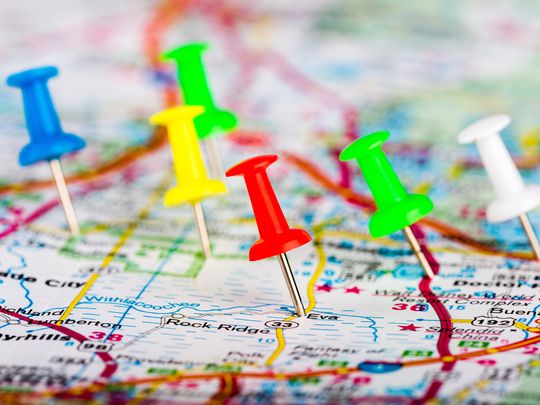
Securing Your System: Expert Tips to Defend Against Cyber Threats From YL Computing

[6 \Times \Frac{b}{6} = 9 \Times 6 \
The Windows 10 display settings allow you to change the appearance of your desktop and customize it to your liking. There are many different display settings you can adjust, from adjusting the brightness of your screen to choosing the size of text and icons on your monitor. Here is a step-by-step guide on how to adjust your Windows 10 display settings.
1. Find the Start button located at the bottom left corner of your screen. Click on the Start button and then select Settings.
2. In the Settings window, click on System.
3. On the left side of the window, click on Display. This will open up the display settings options.
4. You can adjust the brightness of your screen by using the slider located at the top of the page. You can also change the scaling of your screen by selecting one of the preset sizes or manually adjusting the slider.
5. To adjust the size of text and icons on your monitor, scroll down to the Scale and layout section. Here you can choose between the recommended size and manually entering a custom size. Once you have chosen the size you would like, click the Apply button to save your changes.
6. You can also adjust the orientation of your display by clicking the dropdown menu located under Orientation. You have the options to choose between landscape, portrait, and rotated.
7. Next, scroll down to the Multiple displays section. Here you can choose to extend your display or duplicate it onto another monitor.
8. Finally, scroll down to the Advanced display settings section. Here you can find more advanced display settings such as resolution and color depth.
By making these adjustments to your Windows 10 display settings, you can customize your desktop to fit your personal preference. Additionally, these settings can help improve the clarity of your monitor for a better viewing experience.
Post navigation
What type of maintenance tasks should I be performing on my PC to keep it running efficiently?
What is the best way to clean my computer’s registry?
Also read:
- [Updated] 2024 Approved Conquering Screenshots A Compreayer on Lenovo Tech
- [Updated] 25 Groundbreaking Metaverse Initiatives for Comprehension
- [Updated] Prime Facebook Extra Tools Secure File Grabber, Optimized For FF
- 2024 Approved The Fancy Filter Fest Snapping with Snapchat's Colorful Cartoons
- 2024 Approved Transforming Imagery The Power of PS Curves
- Descargando E Instalación Del Actualizado Latest Version De AOMEI Backupper - Cómo Hacerlo en Español
- DiskPart Dilemma: Understanding the Differences Between 'Clean Vs. Clean All' Commands
- Expert Analysis of the Netgear Nighthawk AX8: The Ultimate Wi-Fi N Mesh Expander for Modern Homes
- Guía Completa: Respaldo Rápido Y Sencillo De Tu Bandeja De Entrada Gmail en Una Memoria USB Portátil
- In 2024, Expert Techniques for Removing Audio Disturbances
- Innovative Workout Planning with AI: How Trainers Can Utilize ChatGPT
- Migrating to a New Era: Deploying Windows 11 System Images Onto Upgraded Drives
- Seamless File Transfers Between Windows 7 and Windows 10: A Step-by-Step Guide
- TwitVid Mover IPhone Video Transfer Tool for 2024
- Windowsサーバ上において効率的なバックアップイメージの生成手順 - ベスト3
- Title: Securing Your System: Expert Tips to Defend Against Cyber Threats From YL Computing
- Author: Joseph
- Created at : 2025-03-06 17:15:16
- Updated at : 2025-03-07 17:28:43
- Link: https://win-fantastic.techidaily.com/securing-your-system-expert-tips-to-defend-against-cyber-threats-from-yl-computing/
- License: This work is licensed under CC BY-NC-SA 4.0.