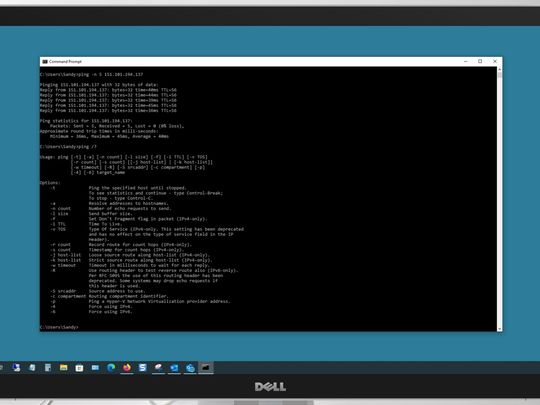
Step-by-Step Scan Troubleshooting for Optimal Performance with YL Software Support

Mastering Display Customization on Windows [Student]: What Is the Value of (B ) if It Satisfies the Equation (\Frac{b}{6} = 9 )?
The Windows 10 display settings allow you to change the appearance of your desktop and customize it to your liking. There are many different display settings you can adjust, from adjusting the brightness of your screen to choosing the size of text and icons on your monitor. Here is a step-by-step guide on how to adjust your Windows 10 display settings.
1. Find the Start button located at the bottom left corner of your screen. Click on the Start button and then select Settings.
2. In the Settings window, click on System.
3. On the left side of the window, click on Display. This will open up the display settings options.
4. You can adjust the brightness of your screen by using the slider located at the top of the page. You can also change the scaling of your screen by selecting one of the preset sizes or manually adjusting the slider.
5. To adjust the size of text and icons on your monitor, scroll down to the Scale and layout section. Here you can choose between the recommended size and manually entering a custom size. Once you have chosen the size you would like, click the Apply button to save your changes.
6. You can also adjust the orientation of your display by clicking the dropdown menu located under Orientation. You have the options to choose between landscape, portrait, and rotated.
7. Next, scroll down to the Multiple displays section. Here you can choose to extend your display or duplicate it onto another monitor.
8. Finally, scroll down to the Advanced display settings section. Here you can find more advanced display settings such as resolution and color depth.
By making these adjustments to your Windows 10 display settings, you can customize your desktop to fit your personal preference. Additionally, these settings can help improve the clarity of your monitor for a better viewing experience.
Post navigation
What type of maintenance tasks should I be performing on my PC to keep it running efficiently?
What is the best way to clean my computer’s registry?
Also read:
- [New] 2024 Approved 7 Easy Steps for a Subscriber Surge on YouTube
- [New] 2024 Approved How-To Optimizing VLC for Mac Performance
- [Updated] Stepwise Strategies to Perfect YouTube Trailers by Filmora
- 2024 Approved Critical Analysis Leading Screencast Applications of Today
- 2024 Approved Finest Accessible Switch Replicas
- 簡單方法將iPhone上未購買的音樂遷移至電腦
- 重建磁區失效問題: Windows再次啟動手把手 | 高效解調理程式
- Audiences Unmasked: The Insider’s Method for Seeing Who Watches Your YouTube Content
- How to Efficiently Copy Your OS Boot Partition From an HDD to an SSD in Windows 11 or 10
- In 2024, 4 solution to get rid of pokemon fail to detect location On Apple iPhone SE (2022) | Dr.fone
- In 2024, Apple ID is Greyed Out On Apple iPhone XR How to Bypass?
- Top 7 Skype Hacker to Hack Any Skype Account On your Vivo Y200e 5G | Dr.fone
- Troubleshooting and Resolving the 0X45D Error on Your Windows 7 PC
- Title: Step-by-Step Scan Troubleshooting for Optimal Performance with YL Software Support
- Author: Joseph
- Created at : 2025-03-02 18:23:24
- Updated at : 2025-03-07 18:04:31
- Link: https://win-fantastic.techidaily.com/step-by-step-scan-troubleshooting-for-optimal-performance-with-yl-software-support/
- License: This work is licensed under CC BY-NC-SA 4.0.