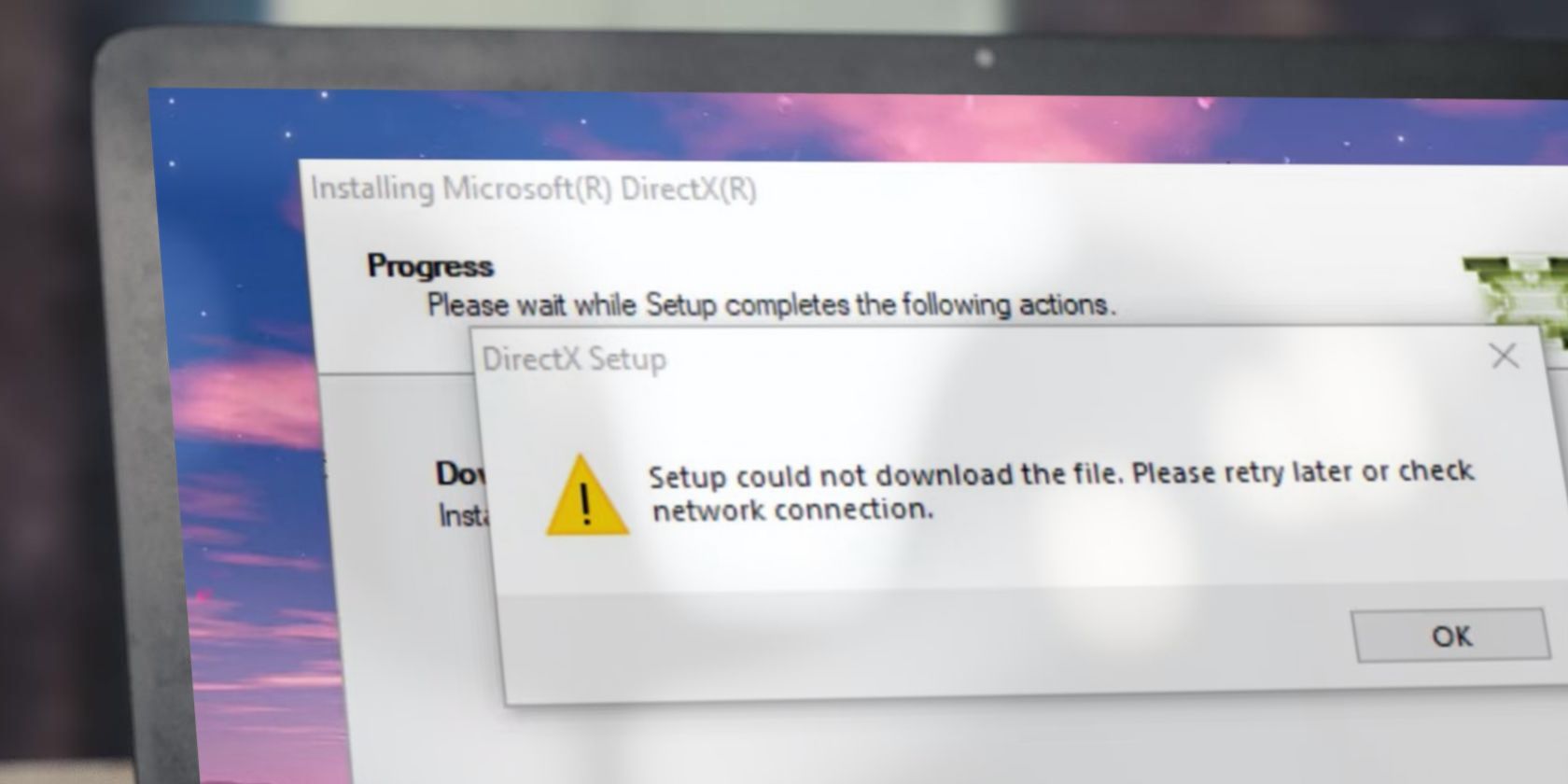
Uncover the Hidden Culprits: Identifying and Halting Resource-Hungry Background Tasks for Peak Computer Performance - Insights by YL Software

[6 \Times \Frac{b}{6} = 9 \Times 6 \
The Windows 10 display settings allow you to change the appearance of your desktop and customize it to your liking. There are many different display settings you can adjust, from adjusting the brightness of your screen to choosing the size of text and icons on your monitor. Here is a step-by-step guide on how to adjust your Windows 10 display settings.
1. Find the Start button located at the bottom left corner of your screen. Click on the Start button and then select Settings.
2. In the Settings window, click on System.
3. On the left side of the window, click on Display. This will open up the display settings options.
4. You can adjust the brightness of your screen by using the slider located at the top of the page. You can also change the scaling of your screen by selecting one of the preset sizes or manually adjusting the slider.
5. To adjust the size of text and icons on your monitor, scroll down to the Scale and layout section. Here you can choose between the recommended size and manually entering a custom size. Once you have chosen the size you would like, click the Apply button to save your changes.
6. You can also adjust the orientation of your display by clicking the dropdown menu located under Orientation. You have the options to choose between landscape, portrait, and rotated.
7. Next, scroll down to the Multiple displays section. Here you can choose to extend your display or duplicate it onto another monitor.
8. Finally, scroll down to the Advanced display settings section. Here you can find more advanced display settings such as resolution and color depth.
By making these adjustments to your Windows 10 display settings, you can customize your desktop to fit your personal preference. Additionally, these settings can help improve the clarity of your monitor for a better viewing experience.
Post navigation
What type of maintenance tasks should I be performing on my PC to keep it running efficiently?
What is the best way to clean my computer’s registry?
Also read:
- [New] 2024 Approved Mastering Photo Framing Best Web and App Solutions
- [New] In 2024, Professional Edge Mastering Bordered Videos on Insta
- [New] Perfect Your Mobile Photography with Targeted Blurs
- [Updated] 2024 Approved Achieving Success in Your YouTube Endeavours A Step-by-Step Blueprint
- [Updated] 2024 Approved Click Attractor The Title Crafting Kit
- [Updated] In 2024, Best Webcam Tripods and Stands
- 復元ポイントが作れないWindows 11:4つの解析方法
- 如何使用WD My Cloud Drive進行資料救援: 簡要分析四種方法
- 修正Bitlocker初始化错误(#0x80070015)-您需要知道的 9 种方法
- Desconverters MKV a MP4 Para El Año 2024 - EliteConversión
- From Idea to Execution An Essential Guide to YouTube Shorts Template Design
- Hassle-Free Repairs: Ensuring Safety While Resolving High-End Sound Drivers From Intel
- In 2024, Getting the Pokemon Go GPS Signal Not Found 11 Error in Oppo Reno 10 Pro 5G | Dr.fone
- Microsoft Edge バージョン更新後に失われたダウンロードファイルの復元手順
- Prime Mobile Tools to Enhance DJi Drone Imagery for 2024
- Solutions Détaillées Pour La Panne De Restauration Du Système Avec Le Code Erreur 0X80070002 Sous Windows 11/7
- Step-by-Step Guide: Transferring Your iPhone Data to an External HDD Using Windows
- Two FREE Methods for Creating a Complete Backup of Your Windows 8 or 8.1 OS
- Windows 11 SSD 檢視程式 - 易用SSD安全清空方法
- Title: Uncover the Hidden Culprits: Identifying and Halting Resource-Hungry Background Tasks for Peak Computer Performance - Insights by YL Software
- Author: Joseph
- Created at : 2025-02-28 18:16:06
- Updated at : 2025-03-07 16:37:30
- Link: https://win-fantastic.techidaily.com/uncover-the-hidden-culprits-identifying-and-halting-resource-hungry-background-tasks-for-peak-computer-performance-insights-by-yl-software/
- License: This work is licensed under CC BY-NC-SA 4.0.