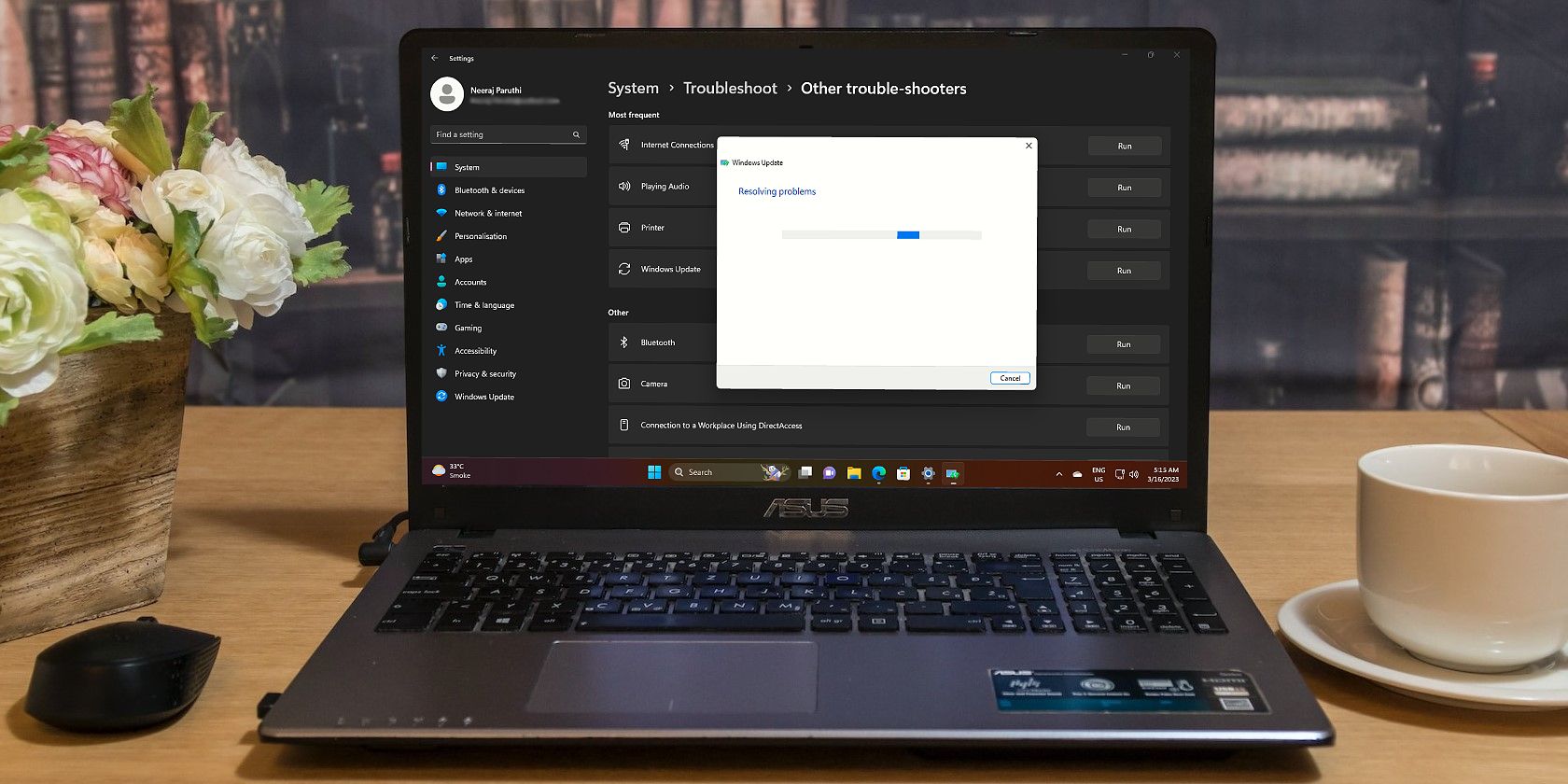
Unlocking PPT File Details: A Guide to Examining .ppt Attributes in Windows - Tips From YL Tech

[6 \Times \Frac{b}{6} = 9 \Times 6 \
The Windows 10 display settings allow you to change the appearance of your desktop and customize it to your liking. There are many different display settings you can adjust, from adjusting the brightness of your screen to choosing the size of text and icons on your monitor. Here is a step-by-step guide on how to adjust your Windows 10 display settings.
1. Find the Start button located at the bottom left corner of your screen. Click on the Start button and then select Settings.
2. In the Settings window, click on System.
3. On the left side of the window, click on Display. This will open up the display settings options.
4. You can adjust the brightness of your screen by using the slider located at the top of the page. You can also change the scaling of your screen by selecting one of the preset sizes or manually adjusting the slider.
5. To adjust the size of text and icons on your monitor, scroll down to the Scale and layout section. Here you can choose between the recommended size and manually entering a custom size. Once you have chosen the size you would like, click the Apply button to save your changes.
6. You can also adjust the orientation of your display by clicking the dropdown menu located under Orientation. You have the options to choose between landscape, portrait, and rotated.
7. Next, scroll down to the Multiple displays section. Here you can choose to extend your display or duplicate it onto another monitor.
8. Finally, scroll down to the Advanced display settings section. Here you can find more advanced display settings such as resolution and color depth.
By making these adjustments to your Windows 10 display settings, you can customize your desktop to fit your personal preference. Additionally, these settings can help improve the clarity of your monitor for a better viewing experience.
Post navigation
What type of maintenance tasks should I be performing on my PC to keep it running efficiently?
What is the best way to clean my computer’s registry?
Also read:
- [Updated] 2024 Approved A Thorough Guide to Thriving in Stardew's Hidden Landmark Ginger Isle
- [Updated] 2024 Approved Lead the Pack with These Top 7 Android Tools Against Ads
- [Updated] Top Value Dome Cams Affordable 360° Filmmaking Tools for 2024
- 簡單方法將iPhone上未購買的音樂遷移至電腦
- 重建磁區失效問題: Windows再次啟動手把手 | 高效解調理程式
- Breaking Down the Newly Released Apple M4 Chip – Detailed Insights Into Its Capabilities and Availability
- Come Corregere L'Attributo Di Comando Che Non Funziona in Tre Metodi Diversi
- Cómo Hacer Una Copia De Seguridad Del Disco Duro en Windows 11 Sin Esfuerzo [Guía]
- Enabling Wi-Fi Directly for Canon Printers
- In 2024, Complete Review & Guide to Techeligible FRP Bypass and More For Realme C67 5G
- Innovative Bildvalidierungsfunktion Für Optimierte Wiederherstellungsstrategien Und Ergebnisse
- No More Interruptions: Tips and Tricks to Fix the Assassin's Creed Valhalla Crashing Problem on PC
- Retrouver Votre Lecteur De Disque Perdu Sous Windows 11 : Guide Avec 7 Astuces Innovantes
- Top-Tier Surveillance Alert! Why the Waterproof Blink Mini 2 Stands Above All Wyze Cam Alternatives | ZDNET Insights
- Troubleshooting and Resolving the 0X45D Error on Your Windows 7 PC
- Virtual Journey's Ultimate Listing of 10 Free MMORPG Games for 2024
- Wie Sie Ihren PC Startbereit Machen, Wenn Er Wegen Fehlender Laufwerksteilung Nicht Zurückgesetzt Werden Kann
- Title: Unlocking PPT File Details: A Guide to Examining .ppt Attributes in Windows - Tips From YL Tech
- Author: Joseph
- Created at : 2025-03-01 18:44:13
- Updated at : 2025-03-07 16:30:41
- Link: https://win-fantastic.techidaily.com/unlocking-ppt-file-details-a-guide-to-examining-ppt-attributes-in-windows-tips-from-yl-tech/
- License: This work is licensed under CC BY-NC-SA 4.0.