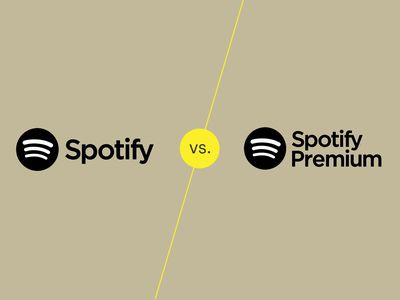
Why Does My PC Turn Off Without Warning? Solutions by YL Software Experts

[6 \Times \Frac{b}{6} = 9 \Times 6 \
The Windows 10 display settings allow you to change the appearance of your desktop and customize it to your liking. There are many different display settings you can adjust, from adjusting the brightness of your screen to choosing the size of text and icons on your monitor. Here is a step-by-step guide on how to adjust your Windows 10 display settings.
1. Find the Start button located at the bottom left corner of your screen. Click on the Start button and then select Settings.
2. In the Settings window, click on System.
3. On the left side of the window, click on Display. This will open up the display settings options.
4. You can adjust the brightness of your screen by using the slider located at the top of the page. You can also change the scaling of your screen by selecting one of the preset sizes or manually adjusting the slider.
5. To adjust the size of text and icons on your monitor, scroll down to the Scale and layout section. Here you can choose between the recommended size and manually entering a custom size. Once you have chosen the size you would like, click the Apply button to save your changes.
6. You can also adjust the orientation of your display by clicking the dropdown menu located under Orientation. You have the options to choose between landscape, portrait, and rotated.
7. Next, scroll down to the Multiple displays section. Here you can choose to extend your display or duplicate it onto another monitor.
8. Finally, scroll down to the Advanced display settings section. Here you can find more advanced display settings such as resolution and color depth.
By making these adjustments to your Windows 10 display settings, you can customize your desktop to fit your personal preference. Additionally, these settings can help improve the clarity of your monitor for a better viewing experience.
Post navigation
What type of maintenance tasks should I be performing on my PC to keep it running efficiently?
What is the best way to clean my computer’s registry?
Also read:
- [Updated] How to Increase Followers on Instagram - Ultimate Guide for 2024
- 古い状態にWindows 11バックアップを完了する方法 - 詳しく解析
- Building on the Edge of Tomorrow: Google's Latest Aid to Blockchain Platform Developers Highlighted by ZDNet
- Effortless Techniques to Back Up Your Entire System in Windows 11
- Free Up Storage on Your Linux VirtualBox: Efficient Solutions to Prevent Running Out of Disk Space
- How to Transfer Files via AirDrop: Top 3 Methods to Connect with Your External Hard Drive
- In 2024, How Can We Unlock Our Infinix Smart 8 HD Phone Screen?
- In 2024, Prank Your Friends! Easy Ways to Fake and Share Google Maps Location On Honor 100 | Dr.fone
- Step-by-Step Guide: Making a Bootable Win11 Repair Disc for Dual PCs
- Stuck at Android System Recovery Of OnePlus Nord 3 5G ? Fix It Easily | Dr.fone
- The Ultimate Guide to the Stanley J5C09 - Large Size, Superior Performance Reviewed
- Title: Why Does My PC Turn Off Without Warning? Solutions by YL Software Experts
- Author: Joseph
- Created at : 2025-03-01 16:01:05
- Updated at : 2025-03-07 17:30:23
- Link: https://win-fantastic.techidaily.com/why-does-my-pc-turn-off-without-warning-solutions-by-yl-software-experts/
- License: This work is licensed under CC BY-NC-SA 4.0.