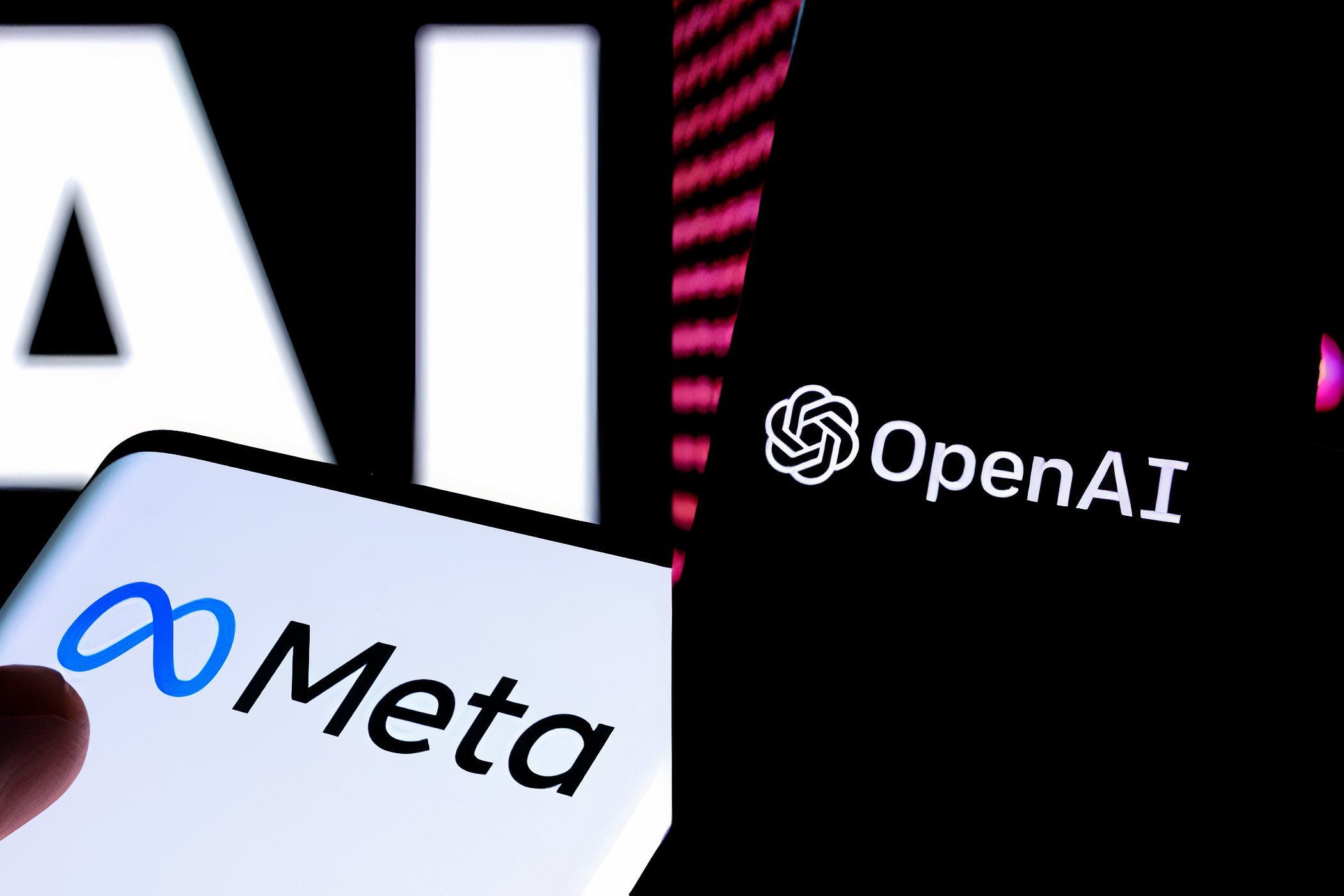
YL Software Presents: The Ultimate Set of Kim Kardashian Backgrounds and Imagery for Your Screen

[B = 54 \
The Windows 10 display settings allow you to change the appearance of your desktop and customize it to your liking. There are many different display settings you can adjust, from adjusting the brightness of your screen to choosing the size of text and icons on your monitor. Here is a step-by-step guide on how to adjust your Windows 10 display settings.
1. Find the Start button located at the bottom left corner of your screen. Click on the Start button and then select Settings.
2. In the Settings window, click on System.
3. On the left side of the window, click on Display. This will open up the display settings options.
4. You can adjust the brightness of your screen by using the slider located at the top of the page. You can also change the scaling of your screen by selecting one of the preset sizes or manually adjusting the slider.
5. To adjust the size of text and icons on your monitor, scroll down to the Scale and layout section. Here you can choose between the recommended size and manually entering a custom size. Once you have chosen the size you would like, click the Apply button to save your changes.
6. You can also adjust the orientation of your display by clicking the dropdown menu located under Orientation. You have the options to choose between landscape, portrait, and rotated.
7. Next, scroll down to the Multiple displays section. Here you can choose to extend your display or duplicate it onto another monitor.
8. Finally, scroll down to the Advanced display settings section. Here you can find more advanced display settings such as resolution and color depth.
By making these adjustments to your Windows 10 display settings, you can customize your desktop to fit your personal preference. Additionally, these settings can help improve the clarity of your monitor for a better viewing experience.
Post navigation
What type of maintenance tasks should I be performing on my PC to keep it running efficiently?
What is the best way to clean my computer’s registry?
Also read:
- [New] 2024 Approved Expert Tips Implement Borders on Instagram Media
- [Updated] 2024 Approved Top 6 Minecraft Village House Ideas
- [Updated] Elevate Learning Top 15 YouTube Experts in Science
- 3大功能性的免費同步工具選擇:macOS使用手冊
- 4TB NASディスク交換手順:NASなしHDDからNAS HDDへ
- 如何储存YouTube视频:最佳解决方案和技巧
- Can't open MOV files on Samsung Galaxy XCover 7
- Comment Débuguer Et Corriger Les Erreurs De Planification Sur Le Windows Server
- Copiando Unidades De Varios Tamaños: Una Guía Sencilla
- Edit and Send Fake Location on Telegram For your Apple iPhone SE (2022) in 3 Ways | Dr.fone
- How to Enable Shadow Copy Feature on Windows 11/10/8/7 for Efficient Data Backup
- How to Transfer Data After Switching From Realme 11 Pro to Latest Samsung | Dr.fone
- In 2024, The Ultimate Guide to Effective YouTube Banners
- PC Players Beware! Alien's Fireteam Elite Faces Repeated Crashing Issues
- Unfreezing Frozen OBS Stream Input for 2024
- Using EmEditor with Other Applications: A Comprehensive Guide
- どうすれば、Windows OS (11/10/8/7) でクローンされたドライブが正常に機能するか?
- Title: YL Software Presents: The Ultimate Set of Kim Kardashian Backgrounds and Imagery for Your Screen
- Author: Joseph
- Created at : 2025-03-04 16:50:18
- Updated at : 2025-03-07 17:07:40
- Link: https://win-fantastic.techidaily.com/yl-software-presents-the-ultimate-set-of-kim-kardashian-backgrounds-and-imagery-for-your-screen/
- License: This work is licensed under CC BY-NC-SA 4.0.